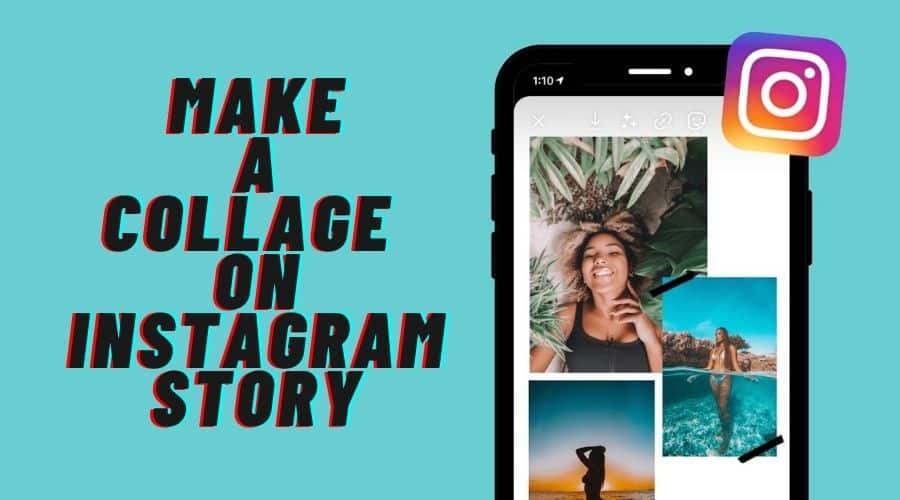Instagram is a renowned social media platform for showcasing videos and picture content. You can get countless o filters on Instagram that you can use to spice your photos and videos. You can also use the collage feature to arrange and publish your photos on Instagram. How to make a collage on Instagram Story is easy if you read the content below.
Are you a social media enthusiast and like publishing your photos online? Instagram provides the perfect social media platform for you to share your personal/business photos with your followers. You can post your content on Instagram and use the countless features the photo/video sharing platform offers.
You can use the collage feature to arrange your photos in an artistic form before publishing them on Instagram. Do you want to learn how to make a collage on Instagram Story? The content below provides the perfect guideline to make a collage on Instagram Story.
You can use two methods to add multiple photos to your Instagram account. The two methods for adding pictures include:
- The first method is creating a collage of photos using a third-party app.
- The second method is using the multiple images function in your Instagram app.
1. Adding multiple photos using the Instagram collage app
Several third-party apps are available for creating collage photos on your Instagram account. The Layout app is one of the best third-party apps you can use to create a collage on Instagram. You can download the Layout app before following the steps below to create a collage on Instagram.
Step 1: Download and install the Layout app on your iPhone or Android device.
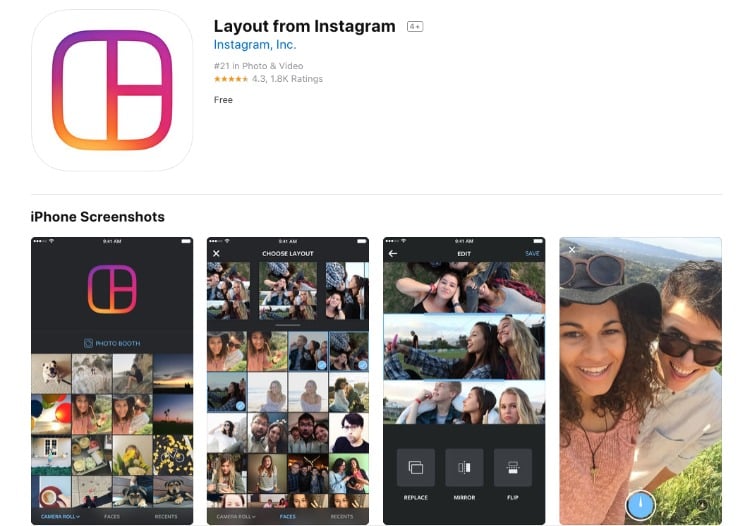
Step 2: Launch the Layout app from Instagram on your device.
Step 3: Familiarize yourself with the Layout app from Instagram before you can begin selecting the photos you want to add to your collage.
Step 4: The next step is selecting the preferred layout for your photo collage. You can pick your preferred layout design from the [CHOOSE LAYOUT] section.
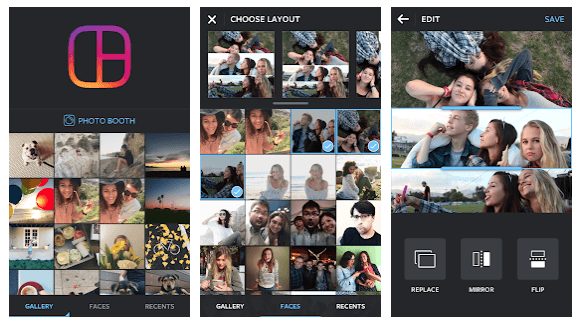
Step 5: The next step is editing your photos before you ac post them on Instagram. The edit section includes options for rearranging, replacing, flipping, mirroring, and boarding photos. You can use more than one feature to spruce your photo collage.
Step 6: Click on the [SAVE] button at the top right to save the edit changes on your Instagram collage.
Step 7: You can post the Instagram collage before locating your post on the Camera roll section of your Instagram Story.
2. Adding photos using the multiple images function on your Instagram app
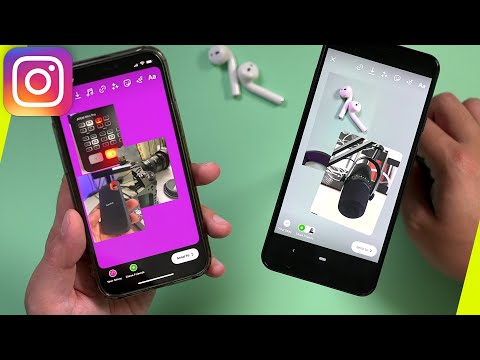
You can opt to create an Instagram collage without installing a third-party app. You can follow the steps below to add photos using the multiple images function on your Instagram app.
Step 1: Launch the Instagram app on your device before logging in with your credentials.
Step 2: Tap on the [Your Story] section with your profile picture at the top left corner of your screen.
Step 3: Locate the Thumbnail icon on the bottom left of your screen before clicking on it. Select a Background photo from your gallery or snap a photo with your camera by tapping on the camera icon. The picture you tap on will be the background photo for your Instagram collage.
Step 4: Go to your background photo and slide upwards from the bottom of your screen. Wait for the Sticker option to load before tapping on the Camera option to load your Camera roll from your device.
Step 5: You can also click on the [+] icon to add more pictures from your picture gallery.
Step 6: Proceed to pick as many photos as you would like to add to your background photo. The pictures convert to stickers for easy manipulation afterward.
Step 7: You can use your two fingers to rotate and resize the pictures before adding them to your collage. You can reposition the photos on your collage by tapping and holding an image before moving it around your background canvas.
Step 8: You can delete an image by tapping and holding on to it before dragging it to the Trash icon at the bottom of your screen.
Step 9: Repeat the above process for adding or deleting photos until you are satisfied with your college selection.
Step 10: Tap on the [Your Story] option at the bottom of your screen to upload your Instagram collage.
Step 11: You can also store your collage as a draft by clicking on the three dots icon at the top right corner before clicking on the Save option.
3. Adding multiple pictures to the Instagram Story feed

You can opt to add multiple pictures to your Instagram Story feed directly without using the collage feature. You can flow the method below to add multiple photos to your Instagram Story feed.
Step 1: Launch your Instagram app before tapping on the Camera icon at the top left of your screen.
Step 2: Tap on the recent photo at the bottom of your screen to access the camera roll.
Step 3: Tap on the [SELECT MULTIPLE] sections at the top right of your screen to add multiple pictures.
Step 4: Select your preferred photos before tapping the Next button to proceed to the editing stage.
Step 5: You can edit each picture by tapping on the top left corner before editing each image to your preference.
Step 6: Proceed to tap on the Next button at the bottom of your screen to share the multiple photo posts on your Instagram Story feed.
Step 7: Go back to your profile and check if the multiple photos post is available on your Instagram profile.
Conclusion
You can try to experiment with the third-party apps to check if they offer features that may take care of your needs. You can search for third-party apps to create and post your Instagram collages on the Google Play Store (for Android users) or the Apple store (for iOS users). There are free and paid third-party apps, but the paid apps offer premium features for creating and posting collages on your Instagram Story feed.
You can also get browser extensions that you can use to create and post collages on your Instagram Story feed. Ensure you take time to sample all the third-party apps and browser extensions before making a final decision on your preferred Instagram collage tool.