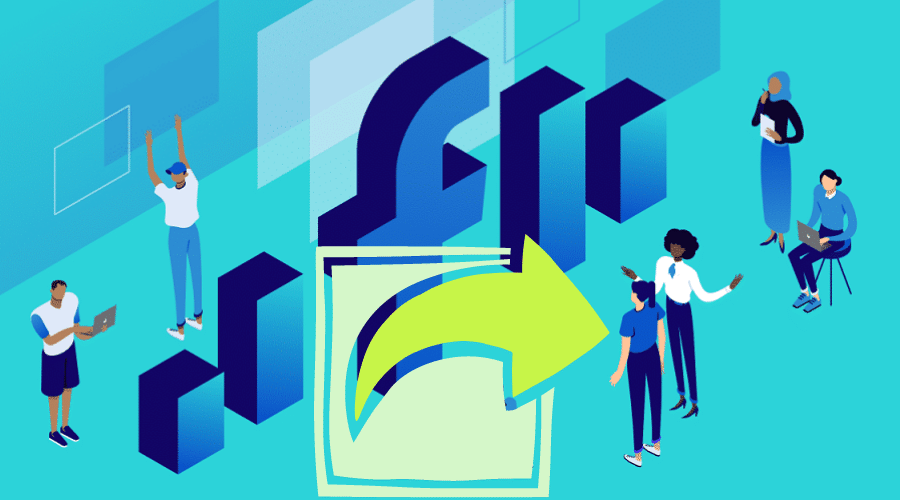If you’ve ever wondered how to make posts sharable on Facebook, then this article is for you. Here you will find a detailed description of the process from the start to finish, step by step with no steps skipped. Read on to find out….
Social media marketing is arguably one of the best ways to connect with customers and promote your brand. And one of the best ways to reach your customers on social media is by posting blogs on Facebook. With billions of users worldwide, Facebook gives you access to a large audience that you can leverage when it comes to digital marketing. With that said, it’s also important to mention that not all Facebook posts are shareable. By the end of this post, you will be able to share all your posts on Facebook.
Facebook Post Privacy Options

Public: The post is visible to everyone on Facebook, including people who are not friends with you. This option is best for marketing purposes, especially if you want your posts to reach a wider audience.
Friends: The post is visible to all your friends. If your friends share the post, their friends who are not your friends can also view it if they are not on your block list.
Friends Except: The privacy option means that your Facebook posts are visible to all your friends except the ones you will mark not to see the post. You are at liberty to select who among your friends can view the post.
Specific Friends: This privacy option makes your Facebook posts only visible to select friends in your friend’s list. You have to choose the friends you want to see your post. All your other friends won’t see the posts.
Only Me: The post will only be visible to you and no one else. This option is best for posts that you are still in the process of preparing but wish to see how they would appear to others after posting.
Custom: You can choose to make the post visible to a specific group of people. The group includes your friends and friends of friends. Anyone not on your customized list will not see the post unless you tag them.

Once you have finished composing your post and hit publish, the post will be visible by default, but they are not shareable yet. Here is how to make the posts shareable via phone:
Step 1: While on the post you just posted, click on the three dots at the top-right corner of the post. This will open a menu with options to edit, hide, or delete your post.
Step 1: Click on the Edit option, and the post will be ready for editing.
Step 1: Click the Privacy option (just below your profile name) and then select the Public
Step 1: This will make your post shareable with all your friends, who can then share it with their friends.
Step 1: Return to your post by clicking the back arrow to Select Privacy.
Step 1: Click on the Save button to save the new changes. At this point, the Privacy setting tab should read “Public”.
Step 1: Repeat the steps above for all your posts to make them shareable.

If you want your friends to share your post on Facebook, the post must be shareable. Here is how to do it:
- While at your Facebook homepage, click the “What’s on your mind”
- Before creating your post, click the button below your user name to change your privacy settings.
- Choose public to make your post shareable to anyone on or off Facebook.
- Create your post and hit the share button to make it public.

Step 1: If you want to make a post shareable on a Facebook private group, follow these steps:
Step 2: Come up with a post on your timeline/newsfeed and ensure it is shareable with the public (check privacy settings).
Step 3: Publish the post, and at the bottom right end of your post, click the share button, and it will display a dropdown menu.
Step 4: In the dropdown menu, select Share to a Group and click on the private group you are in.
Step 5: Your post will now be live to the group, and any group member can view it.

Like Facebook posts on a personal timeline, you can also make a post on a business page shareable. Here is how:
Step 1: Go to the Facebook Business Page you wish to share your post on.
Step 2: Navigate to where the post is and click on the three dots at the top right corner of your post.
Step 3: Click Edit Post to open a new editing window.
Step 4: By default, the Privacy button (just below your business page name) is set to Public
Step 5: Click the Save button to save any changes made and share the post with the
If you are trying to make your post shareable and the option is not available, it could be because of one or more of the following reasons:
- You have blocked the person you are trying to share your post with. If that’s the case, consider unblocking them and then try again.
- The post is a meme or has been flagged as spam.
- The post is too old and has already expired.
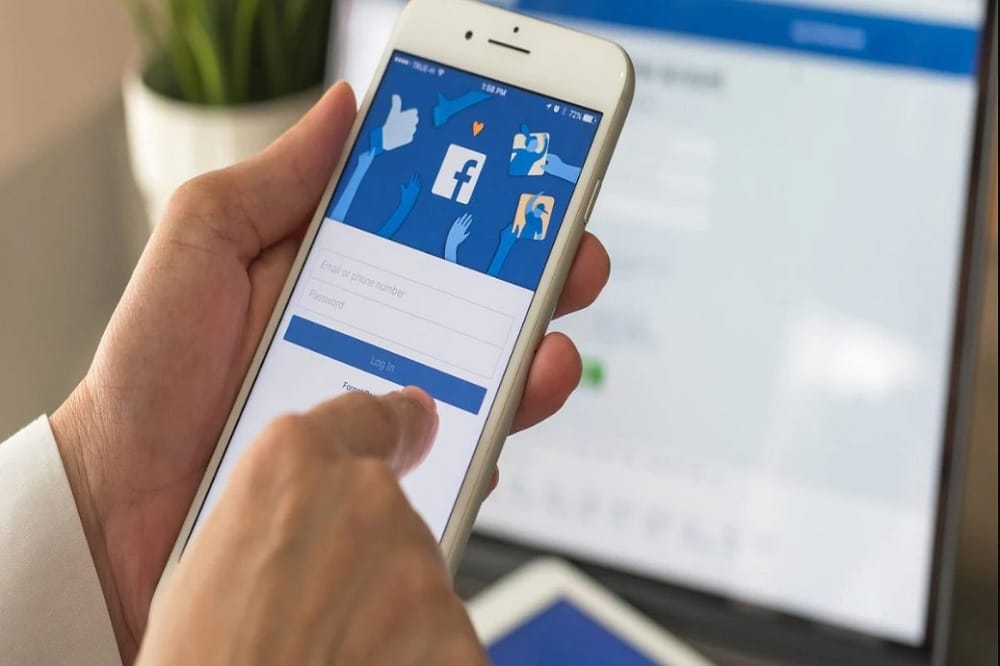
You can either make an old post shareable or create a new shareable post. This can be done via the Facebook Android or iPhone apps. Here is how to do it:
- Launch your app and tap “What’s on your mind” on the home page.
- Just below your user name, tap the Privacy setting button and select the “Public” sharing option.
- Create a post you intend to share with your audience and tap “Share”.
- The post will now be noticeable by anyone on Facebook and outside Facebook via Google search.
Facebook Marketplace is an excellent spot for marketing your products and services. To make the most of this platform, you should make each of your posts shareable. Here is how to get that done in a few easy steps:
Step 1: Log in to your Facebook account and click Marketplace on the homepage.
Step 2: On the top of your page, click “Post an item for sale“.
Step 3: Enter all the necessary information about what you are selling.
Step 4: Click on the “Share” button and select the privacy setting you would like to use.
Step 5: If you want to share it with a Facebook group, click on “Share with a Group” and select the group you want to share it with.
Step 6: Click on “Post”. Your post will then be accessible to potential buyers in the Facebook marketplace.
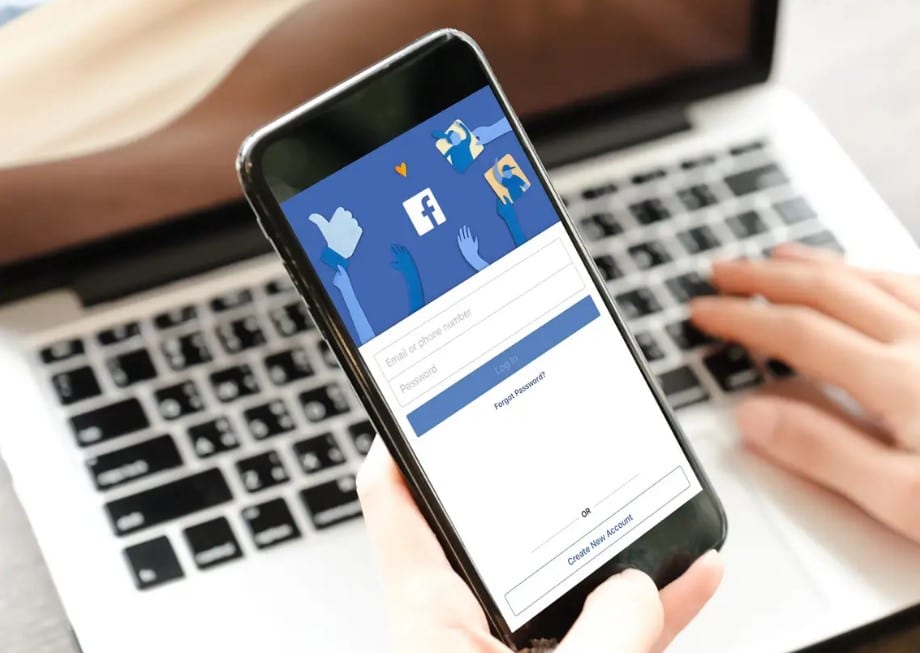
You can make a post shareable on Facebook via your iPhone. Follow these steps to get it done:
Step 1: From the Facebook app on your iPhone, navigate to the post you want to make shareable.
Step 2: Click on the three dots at the bottom right of your post and choose “Edit Privacy Settings.”
Step 3: In the list that appears, click Public to make the post shareable to anyone on or off Facebook.
Step 4: Click Done. Your post should now be shareable.
Like is the case with iPhone and iPad, you can also make a post shareable on your Android smartphone. To do that, follow these steps:
Step 1: Navigate to the post you want to make shareable from the Facebook app on your Android device.
Step 2: Tap on the three dots at the right of the post.
Step 3: A dropdown menu will pop up with several options, including Share.
Step 4: Tap on Share and choose your audience by adjusting the privacy settings to Public to make the post shareable to anyone on Facebook.

You can share a Facebook post outside of Facebook if the privacy settings allow it. This option comes with the advantage of increasing the post’s reach to other platforms. It’s particularly important for marketing purposes. Here is how to do it:
Step 1: On your desktop, open the post you want to share.
Step 2: Click on the three dots at the top right of the post and select “Share“.
Step 3: A new window will pop up. On the new window menu options, select Share the post outside Facebook. This will allow you to copy the post’s link.
Step 4: Proceed to paste the link on the platform you intend to share the post.
If you’re using a social media site that allows images to be automatically included with your links (like Twitter), the post’s image will appear in your post.
Change my sharing settings on Facebook?

Facebook allows you to tweak the sharing settings to your preference. All this can be done via Privacy settings. Follow the steps below to get it done:
Step 1: Click the down-facing arrow in the upper side on the right corner of your Facebook home page.
Step 2: In the dropdown menu that will pop up, select Settings & Privacy
Step 3: Click on Settings and choose the Privacy option in the sidebar.
Step 4: In the next window, click Edit to look at the privacy activities you can edit closely.
Step 5: Choose the audience selector icon and choose your ideal privacy settings on the dropdown menu. The privacy setting options are Public, Friends, Friends Except, Specific friends, Only Me, and Custom. Select the option that befits your post.
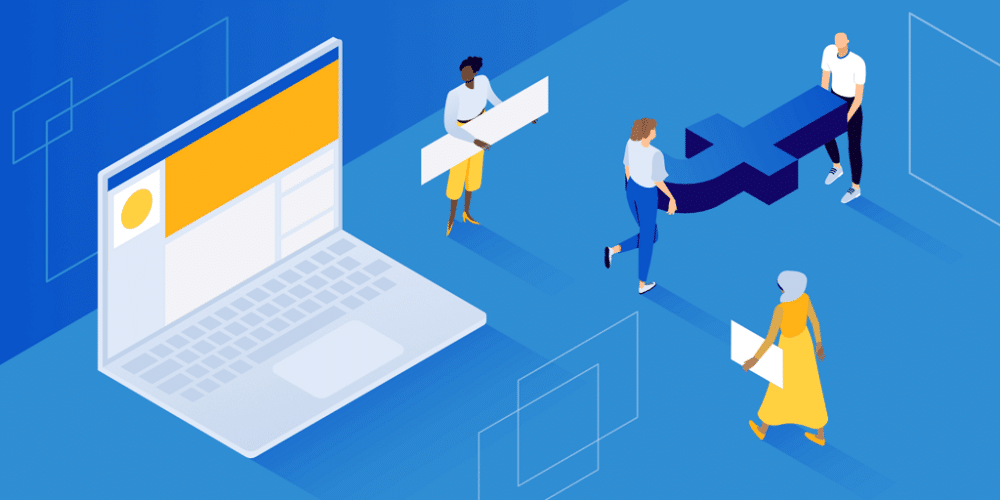
There are several advantages of making a Facebook post shareable. They include;
- Access to a wider audience: Depending on your privacy settings, settings posts as shareable can make them accessible to a very large audience.
- Share post off Facebook: Facebook allows you to set the post shareable outside of the platform. For instance, you can share the post on other social platforms
- Increased post engagements such as shares, likes, and link clicks.
Conclusion
Facebook is an excellent platform for promoting your business. You can achieve this by making your post shareable. This will help you reach a larger audience and increase your chances of getting more engagements. Follow the easy tips above to make shareable posts on Facebook.