The PS4 Dual Shock controller is an intuitive controller that allows you to use it wirelessly or wired. And to support the wireless function, the PS4 controller comes with a rechargeable battery. But, the controller sometimes won’t charge, making it impossible to use the peripherals without a USB plug.
Your PS4 controller may not charge for various reasons, most manageable at home. So, before you send the controller for costly repairs or consider replacing it, here are several easy fixes you can try yourself. But first;
What Causes a PS4 Controller Not to Charge

When you plug the charging cable into your PS4 controller and fail to see the light bar slowly blinking orange, the gadget is not charging. Here are some of the reasons why your PS4 controller is not charging;
- A problem with the charging port or charging Cable: Check out for debris on the charging port and broken or worn-out Cable.
- Problems with the PS4 console that stops it from providing power over the USB
- Hardware issues: The console’s battery or charging port may be damaged.
- A software problem on the console
Understanding why your PS4 controller is not charging is a step closer to fixing the problem.
Here are troubleshooting steps to get your controller working again;
1: Inspect and Clean the Charging Port

The charging port on your controller can accumulate dust and other debris. With the charging port’s small nature, any debris accumulation can prevent it from charging.
Use an electric blower or canned air to clean the charging port. Use a flashlight to confirm if it has cleared; if not, use a microfiber and a wooden toothpick to clean it. And try recharging the controller again.
2: Inspect the Charging Cable

Your PS4 controller will not charge if the charging cable is completely worn out or has faulty connectors. Inspect the USB connectors on both cable sides for any signs of damage or lose connections.
If the charging cable is faulty or worn out, replace it with a new one and check if it is charging. Similarly, if the Cable doesn’t show any signs of tearing off or damage but still doesn’t charge, proceed and swap it with a functioning charging cable.
3: Try Charging the Controller Upside Down

Charging a PS4 controller upside down sounds weird, but it has helped many PS4 players charge their controllers. Set your controller in an upside-down position and charge it. This trick works because by placing the controller upside-down, dust, and any other debris may clear from the charging port.
4: Plug the Charging Cable into another Device

Sometimes you may have issues with your PS4 USB ports. To check whether your console’s USB ports are faulty, plug the charger into another high-quality USB charger or a powered USB port on your PC.
If the controller starts charging when plugged into a charger, a PC, or another charging device, your PS4 USB ports are faulty.
5: Allow the Controller to Cool

Some users engage their controllers throughout the day and the better part of the night. When this happens, the controller becomes too hot, and it will start malfunctioning and might stop charging. Like any other electronic device, your PS4 console and controller deserve a rest; unplug them and leave them to cool.
Once they are cool, reconnect them and check if the controller is charging.
6: Change the Batteries
As you continue using your PS4 controller, the batteries become weak, and they’ll eventually be unable to charge. Thus, it would be best if you regularly changed the batteries, especially when the controller isn’t holding charge as it used to.

Here’re the steps to follow;
Step 1: Remove all the screws from the back of the controller and remember to keep them safe.
Step 2: Use a plastic pry bar to open the case. You can move the bar around the controller until the issue pops up.
Step 3: Once the controller is open, disconnect the battery connectors. To remove the battery, twist, turn, and carefully pull it out. While at it, use a piece of a microfiber cloth to wipe out any dust.
Step 4: Insert the new battery into the controller while ensuring the edges of the connector are at the bottom.
Step 5: Now plug in the connector pin to the socket and check whether it is charging.
7: Reset the Controller
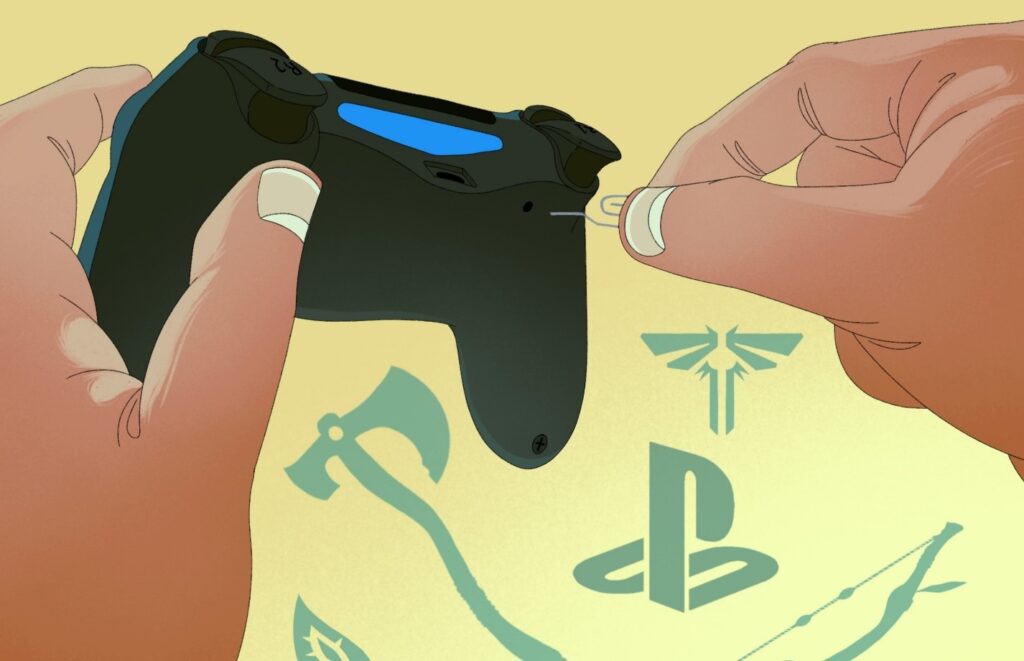
Resetting your PS4 DualShock controller is a proven way to resolve most software-related issues with your gadget. Here’s how to go about it;
Step 1: Switch off your PS4 system and Unplug your controller.
Step 2: Unplug your PS4 console from the power.
Step 3: Beneath the L2, trace the reset button at the back of your console.
Step 4: Use a pin to long-press the reset button for 10 seconds.
Step 5: Plug back your PS4 and restart your gaming console. If the light bar at the front of the controller starts blinking, the issue has been resolved. If not;
8: Power Cycle the Console
Performing a complete power cycle on your PS4 will help erase random bugs. To power cycle your console;

Step 1: Turn off both the controller and PS4 console.
Step 2: Disconnect the PS4’s power cord and wait for about 30 minutes.
Step 3: While the PS4 machine is off and unplugged, long-press the power key for around 30 seconds, this will completely drain off energy from the console.
Step 4: Plug the PS4 back and switch it on.
Your controller should now be charging.
9: Change the Charging Port

Sometimes your controller may not be charging because of a faulty charging port. The port may be loose or damaged. If this is the case, replacing the charging port should fix the problem;
Step 1: Disassemble, the controller
Step 2: Remove the charging port board by unscrewing it
Step 3: Unplug the ribbon cable connecting the charging port and main board.
Step 4: Replace the faulty charging port with a new one and ensure it’s facing the right direction.
Step 5: Reassemble the controller and charge it.
Note: To avoid wasting money and time, you must ensure the charging port is faulty.
10. Buy a PS4 Controller Charging Station

Sometimes, the PS4 controllers may lose the ability to charge through the USB ports. In such a situation, you’ll need to source a charging station. The charging station charges the controller using the ports on its bottom rather than through a USB port.
But again, you first have to be sure the problem is with the console’s charging port.
11. Re-Pair the Controller

There are times the controller loses connection with your console. When this happens, repairing it sorts out the problem;
Step 1: Power off your PS4 console and press the reset button on the controller.
Step 2: Now plug in the controller to the console through your USB cable and power on the console.
Step 3: Press the PS button on your controller once the blue light flashes on your PS4 machine.
Your controller is now re-pared, and it should work.
12. Measure AC Voltage

If you experience voltage fluctuations in your estate, your controller might not charge. This is because, with voltage fluctuations, your PS4 may not receive enough voltage to power your controller. Thus, confirm the power ratings by using a multimeter. If there are fluctuations, wait until the issue is resolved.
13. Contact an Expert

Is the controller still not charging? If yes, you can return the controller to the vendor and arrange how to replace it. You must take it to a certified technician for further troubleshooting if it’s not under warranty.
Conclusion
If your PS4 controller is not charging, do not discard it quickly. Instead, use the tips above to troubleshoot the controller. And if the controller is still under warranty, don’t forget to take the controller from the retailer you bought it from!
