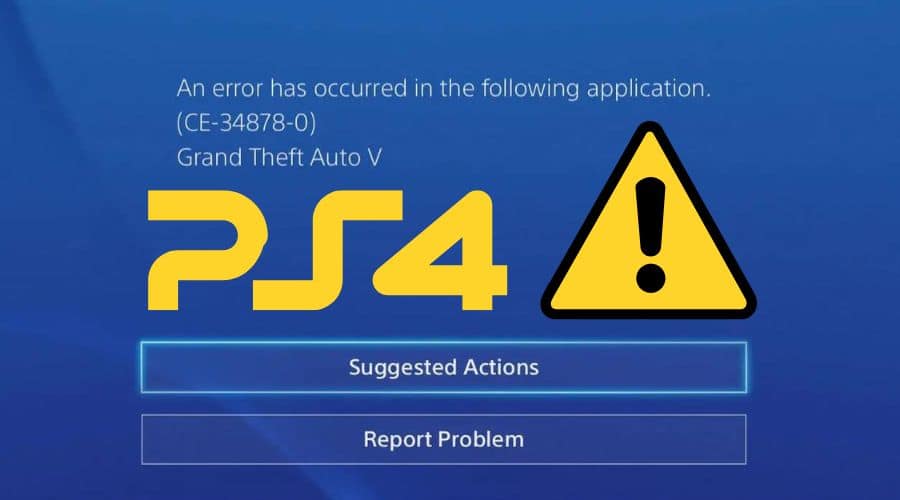As a PS4 gamer, there is nothing more irritating than getting errors when playing your favorite games. One of the most common errors you’ll experience when playing PS4 games is the error code CE-34878-0. Error CE-34878-0 is an error showing that the game you were currently playing crashed. This will prevent you from enjoying your favorite game. After launching a game, the error will appear and the game will crash within a few seconds.
If you get stuck with the CE-34878-0 error on your PS4, it’s not that difficult to fix it. There are a few possible solutions to help you resolve this error code and avoid it in the future. In this article, we have compiled the best ways to help you fix the PS4 error code CE-34878-0.
What Causes the Error Code CE-34878-0?
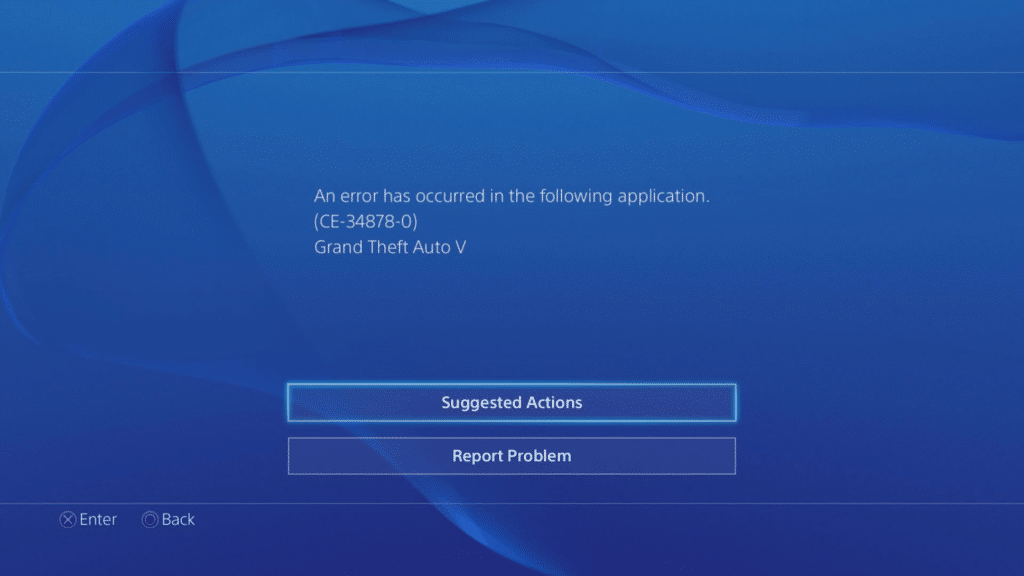
If you continue receiving the CE-34878-0 error, it indicates something is wrong. This error code can be caused by multiple reasons. Therefore, there is no specific cause for this issue. For some users, error code CE-34878-0 can be caused by corrupted game or system files. It can also be caused by outdated PS4 system software or by playing an outdated version of a game. The CE-34878-0 error can be a temporary issue or an annoying message that will not disappear. Whichever the case, keep reading to identify the troubleshooting steps you can take to solve this error code.
Since there is no specific cause for the PS4 error code CE-34878-0, we suggest going through several potential fixes. Here are the solutions to help you fix error CE-34878-0 on your PS4.
1. Restart the game
Before jumping into the complex solutions, you should try the basic ones to see if they fix the issue. The CE-34878-0 error can be solved by simply restarting the game. The error appears after you launch a game. Therefore, you can restart the game if you receive a CE-34878-0 error and see whether the error goes away. If it does not work, you can proceed with the other troubleshooting fixes.
2. Reboot your PS4 firmware
You can also try restarting your PS4 console and controller. The PS4 error code CE-34878-0 can be caused by hardware failure or bugs. Restarting your console refreshes everything on your console including several files, or faulty hardware. You can restart your PS4 firmware by:
Step 1: Turn off your PS4 console
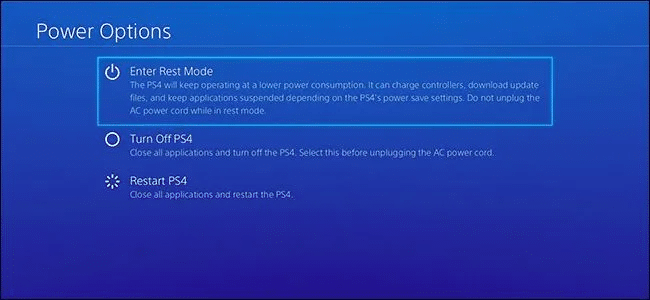
Step 2: Remember to also shut down your PS4 controller
Step 3: You can then reboot your PS4 console then the controller
Step 4: After that, open the game with this error and check whether it works.
3. Update the Game to the latest version
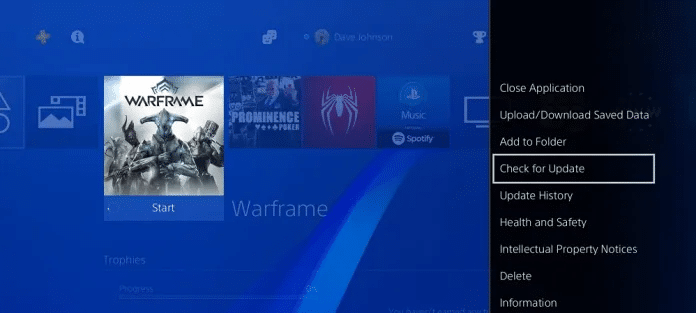
The CE-34878-0 error can also be caused by unknown bugs within the game. Therefore, this error can be solved by updating the game in question to its latest version. There are different ways you can update the problematic game software to its latest version.
4. Check for updates in the PS4 settings
If you would like to update a game, you can check for its updates by:
Step 1: Highlight the game/application that needs refreshing on the PS4 home screen
Step 2: Press the Options button on your PS4 controller and then select Check for Update
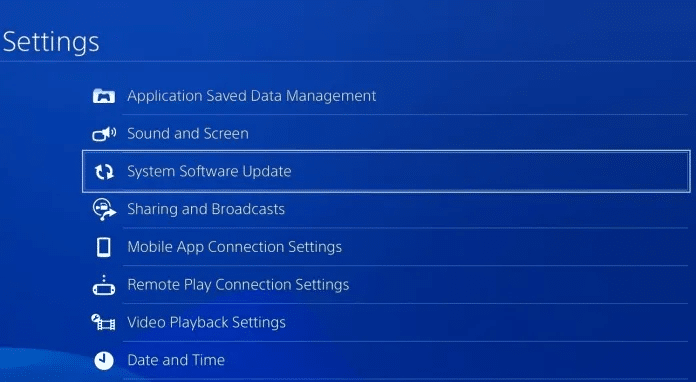
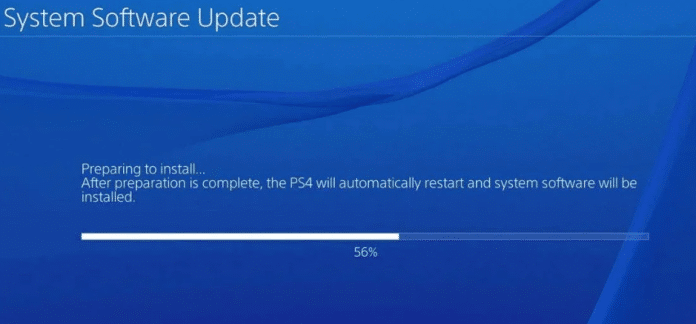
Step 3: Follow the onscreen wizard to download and install any available updates
Step 4: Restart your PS4 and then try playing the game again to see if it works
5. Reinstall the Game on your PS4
If that does not work, you can try uninstalling and reinstalling it. Before that, you should first save the game data to avoid losing your progress.
Step 1: Open the PS4 Settings and select Application Saved Data Management.
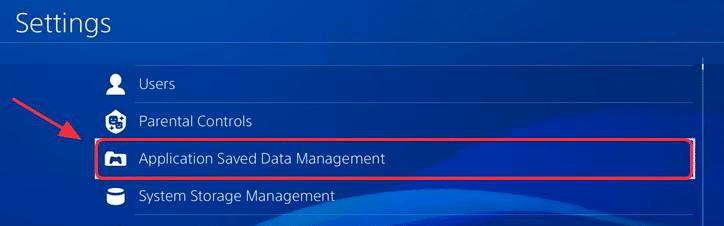
Step 2: Select Saved Data in System storage to save it on your PS4 framework. Alternatively, you can insert a USB drive into your PlayStation and select Saved Data on USB Storage Device.
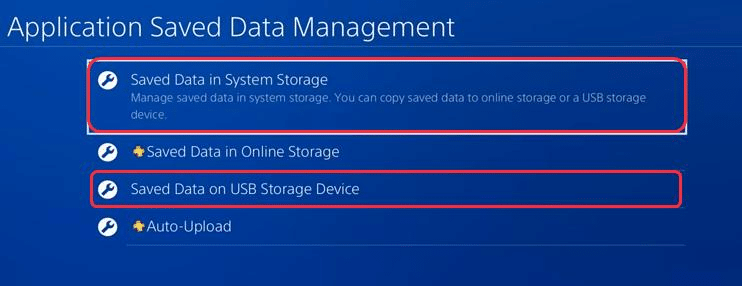
Step 3: You can then proceed by following the instructions on your screen
Step 4: After that, go to PS4 Settings, navigate to System Storage Management then select Applications.
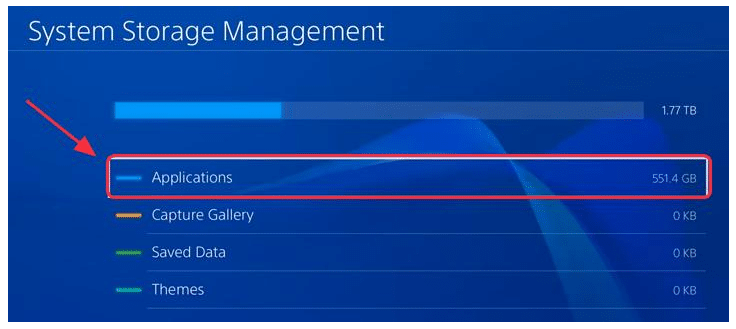
Step 5: Locate and highlight the game-causing issues
Step 6: Hit the Options button, then click Delete.
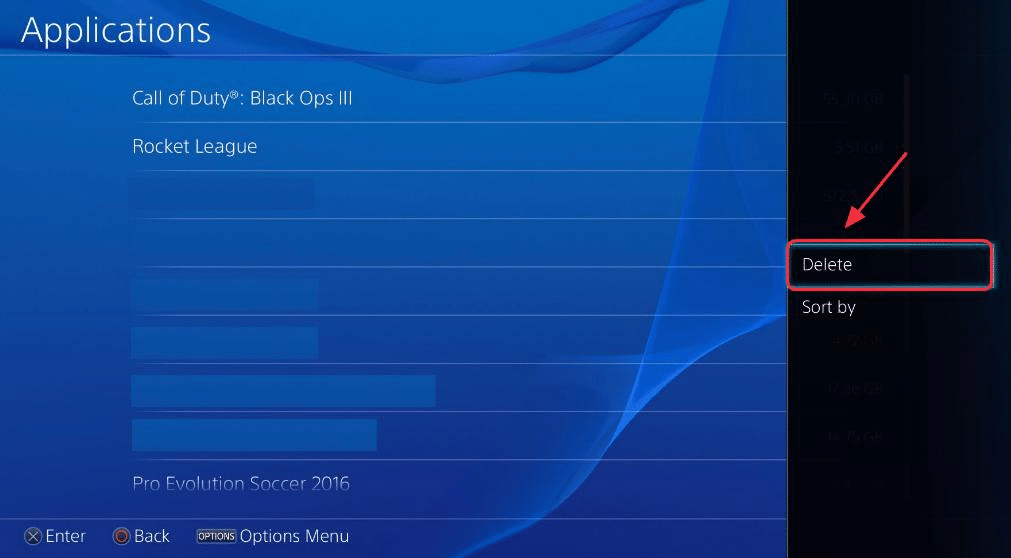
Step 7: Restart your PS4 console
Step 8: Then reinstall the game. After that, try relaunching it and check whether it works.
6. Update the game by reinserting the disk
If you play your game on a disk, you can update it by:
Step 1: Run a clean uninstallation to remove the game from your hard drive disk
Step 2: Turn off your PS4 completely by power cycling it.
Step 3: You can then insert the disc again.
Step 4: After that, reinstall your games and the updates.
Step 5: You can launch the game and try playing it.
7. Update your PS4 System Software
If that does not work, the problem could be with your PS4 system software. Crashes in your PS4 could be the reason behind the CE-34878-0 error. To resolve this, you should update the system software by taking the following steps:
Step 1: Ensure your PS4 is connected to the internet
Step 2: Navigate to the PS4 Settings and select System Software Update
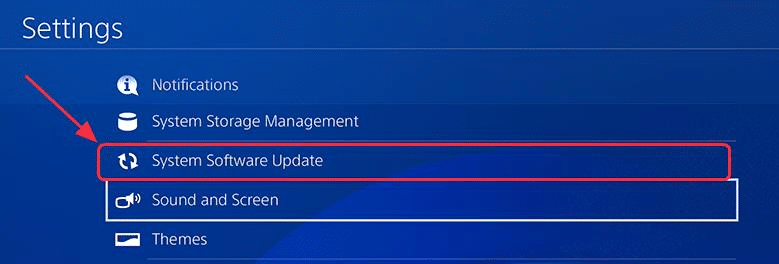
Step 3: Click on Update to download any available updates.
Step 4: Wait for the download process to complete.
Step 5: Then, on your PS4 home screen, go to Notifications, select Downloads and then follow the instructions to install the update.
Step 6: Start the game to see if the error code persists.
8. Rebuild Your PS4 Database
Since the CE-34878-0 error code can be caused by a corrupt system and game files, you can try rebuilding your PS4 database to see if it fixes the problem. You can do this by:
Step 1: Turn off your PS4
Step 2: After that, press and hold the power button and release it after two beeps. This will start in Safe Mode.
Step 3: In the Safe Mode, connect your DualShock 4 controller to your PS4 with a USB cable
Step 4: Tap the PS button on the controller
Step 5: Choose the Rebuild Database option
Step 6: Wait for the process to complete and restart your games.
9. Reinstall the original hard drive
In some cases, upgrading your Hard Disk Drive can affect the performance of your games. In this case, you can install your original HDD into your PS4 to solve the CE-34878-0 error. It’s advisable to back up the data on your PS4 before installing your original HDD. To do this, you’ll need a USB drive with enough space. You can then:
Step 1: Insert the USB drive into one of your PS4’s USB ports
Step 2: Select Settings, followed by System then Backup and Restore
Step 3: Select the data you want to back up; otherwise, you’ll have to download and reinstall the applications if you do not back them up.
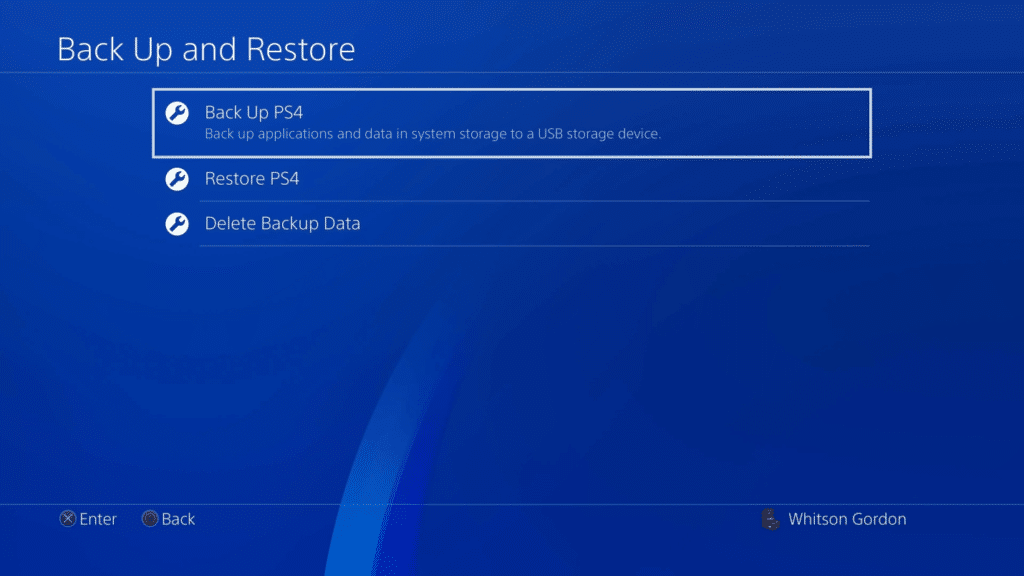
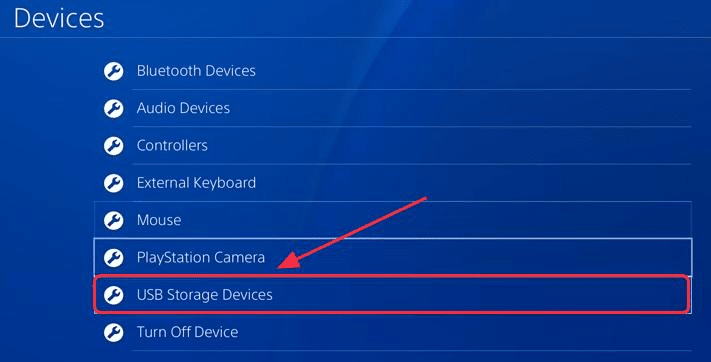
Step 4: Name the backup, then select Back Up. After that, press the X button on your controller.
Step 5: Then wait a few minutes for the process to complete.
Step 6: After that, reinstall your PS4’s original HDD
Step 7: After the installation, check whether your games are working or not.
10. Initialize your PS4
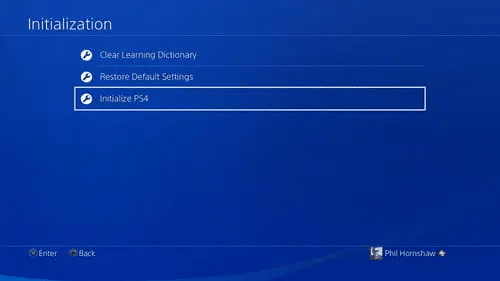
If you’re still stuck with the CE-34878-0 error, initializing your PS4 may fix it. You can do this by:
Step 1: Go to PS4 Settings, then Initialization, followed by Initialize PS4
Step 2: Select Full
Step 3: Follow the on-screen instruction to finish the initialization
Step 4: Restore your backed-up data and then restart your games.
11. Disconnect the PS Camera
If you connected the PS camera to your PS4, you could try disconnecting it to see if the error goes away. To do this:
Step 1: Open the PS4 Settings
Step 2: Select Devices, then Turn off the Device
Step 3: Turn off the camera, then restart your PS4 console
Step 4: After that, go to PS4 settings. Select User, then select Login Settings
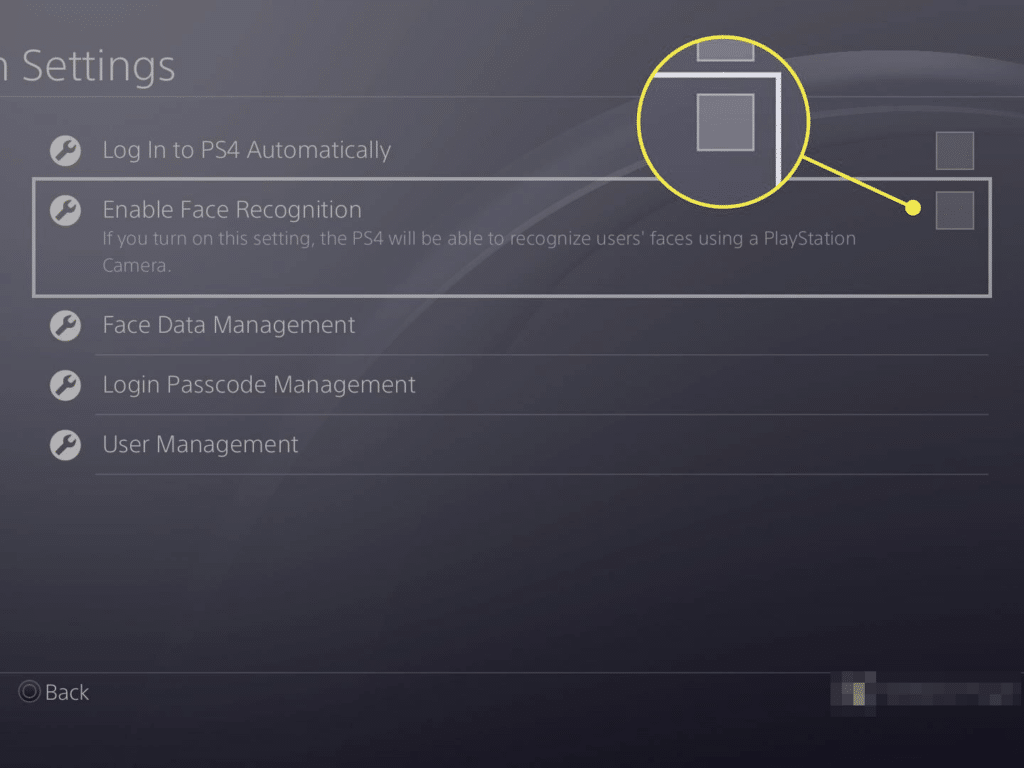
Step 5: Uncheck the Enable Face Recognition option
Step 6: Restart your problematic game
12. Disable Mods
Mods can spice up your preexisting games. However, they can also cause problems, including the CE-34878-0 error. If you have any modes for the problematic game installed, you should disable them before launching it. The process of disabling mods varies with the type of mod installed. You can disable some modes within the game’s interface, while for others, you’ll have to delete them from your system. You can do this by:
Step 1: Looking for the mods folder that has all your downloaded mod files
Step 2: Delete the file associated with that mod
Step 3: After that, navigate to Settings
Step 4: Select Delete Game Data to reset the game’s cache
13. Contact Sony Support
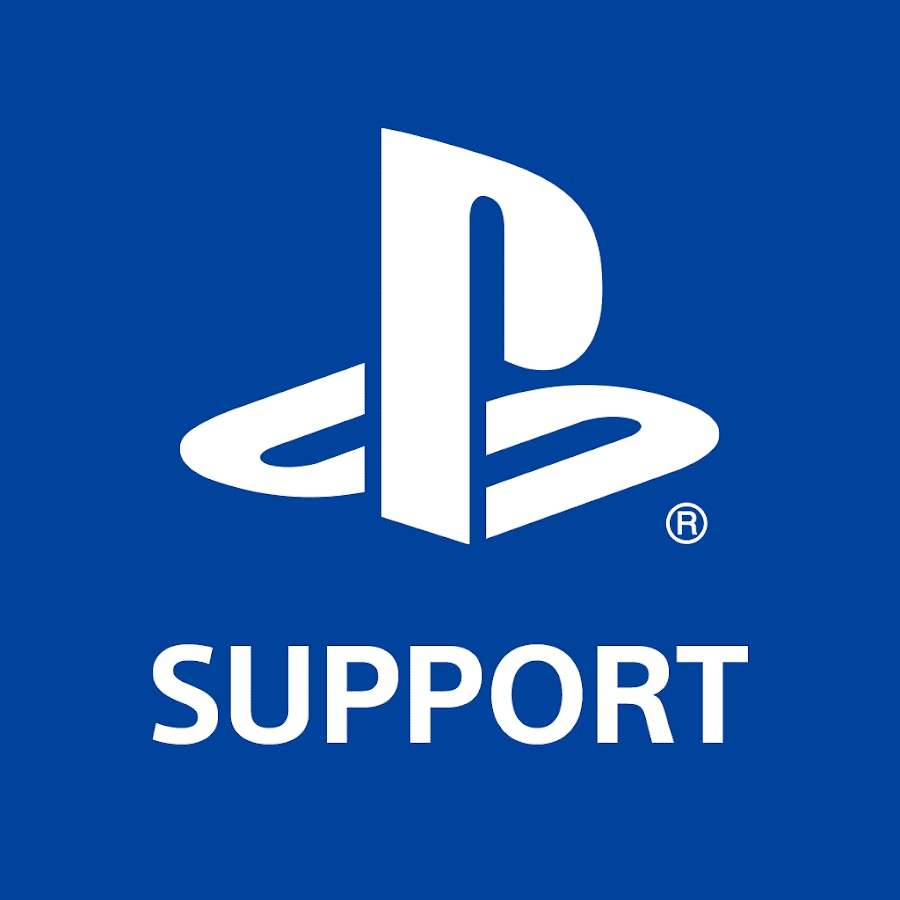
If nothing is working so far, the problem could be beyond your capability. If the error does not go away, it’s time to contact Sony for assistance. The PlayStation experts can help you fix the error. If it does not work, you’ll have to send your PS4 back for repair. In some cases, the PS4 may be replaced with a new one. Luckily, you won’t spend much if your PS4 is within its warranty period.
Conclusion
Since video games can crash anytime, getting the error code CE-34878-0 should not worry you that much. When the error keeps persisting, that’s a sign that something is wrong. Unfortunately, it’s difficult to understand why the error code CE-34878-0 occurred. You can try the solutions discussed above until you find one that works for your case. To prevent the CE-34878-0 error, you should regularly update your PS4 software, applications, and games.