AirPods are earbuds from Apple Inc. that use wireless technology to offer an amazing sound experience. Did you know that changing the name of your Airpods allows you to easily identify, trace, and manage your Airpods? In this post, you will learn how to change Airpods name step by step, with no step skipped. Keep reading for more details……
Airpods are Apple’s entry-level wireless headphones that are equipped with, among other awesome features, immediate paring, a self-activating switch, background noise filtering technology, metal detection, and a built-in accelerometer. But how do you change Airpods name? Let’s find out…..
Can I Rename My Airpods?
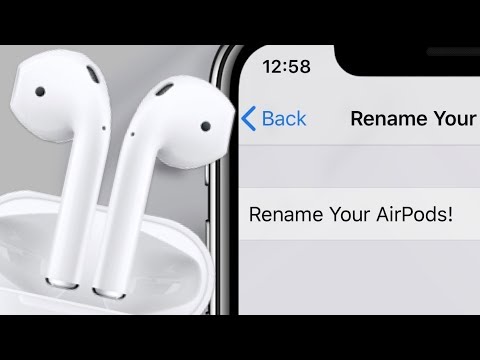
Yes, it is possible and easy to rename your Airpods max, Airpods Pro, or 1st and 2nd generation Airpods. Moreover, renaming allows you to easily manage and identify your Airpods among a host or many Bluetooth devices in the vicinity.
Change Airpods Name on iPhone or iPad

You can very easily change your Airpods name on your iPad. Follow these steps to get it done:
Step 1: First, remove the Airpods out of their case
Step 2: Open the setting application on your iPhone
Step 3: Tap the blue icon adjacent to the Airpods in the devices list
Step 4: On the name field, type your preferred name
Step 5: After that, tap Done at the bottom right corner of your screen
Change AirPods Name on Android
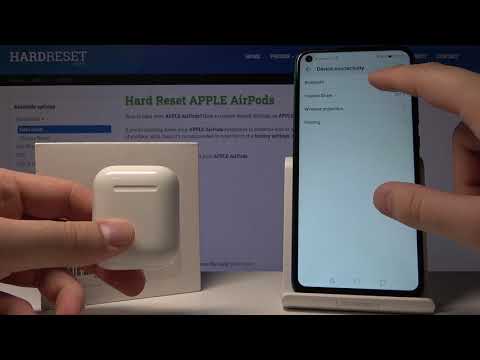
You can also change the name of your AirPods using your Android device. Here is how to get it done, step by step:
Step 1: Open the Bluetooth setting on the Android device
Step 2: There are numerous options on the Bluetooth icon. Tap “Previously connected devices” to see a list of all the paired devices.
Step 3: Locate the current name of your AirPods in the list and then tap on the Settings icon adjacent to the name.
Step 4: On the Settings menu that appears, tap the Edit icon at the top right
Step 5: Enter the preferred new name for your Airpods. Tap Rename to save the change.
Change AirPods Name on Mac
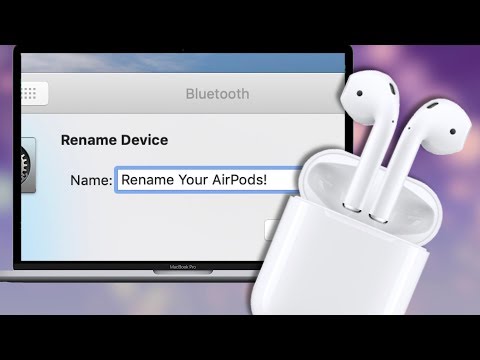
Mac users can also change their Airpods name from the convenience of their device. Follow these steps to get it done effortlessly:
Step 1: On the Launchpad, open System Preferences
Step 2: On the Menu bar, click the Bluetooth icon
Step 3: After opening the Bluetooth menu preferences, you will see your default Airpods name enlisted.
Step 4: Click on the top right to open a list of options; Disconnect, Rename, Remove.
Step 5: Select Rename and then enter your preferred Airpods name, then save the changes.
Just like that, and you have successfully changed the name of your Airpods on your Macbook.
Change AirPods Name on the Laptop
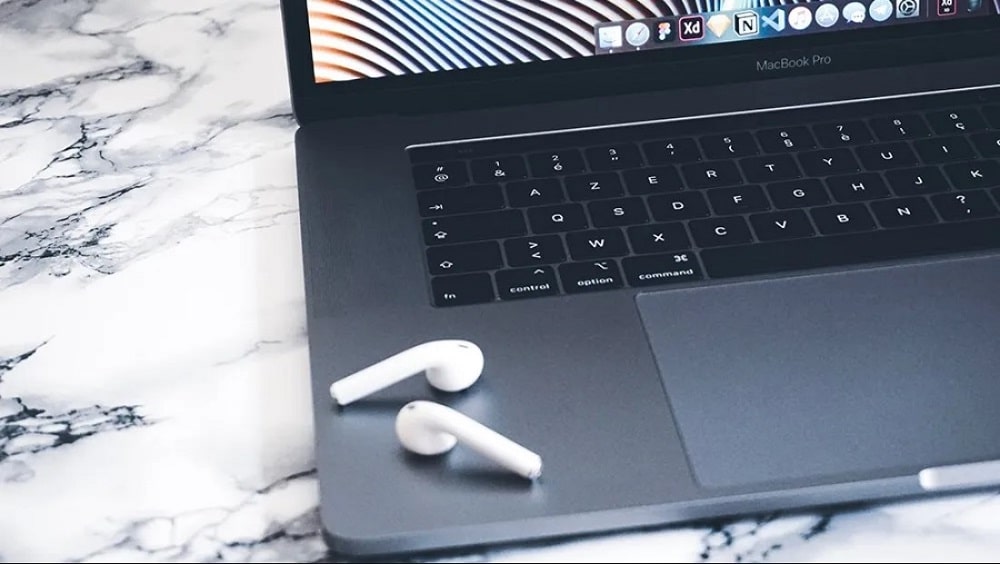
For windows users, you can also change the name of your Apple Airpods from your laptop PC. Here’s how:
Step 1: Go to the Control Panel on the Windows PC
Step 2: Search for the option of Hardware and Sound
Step 3: Click on Devices and Printers to see all the external devices connected to the PC
Step 4: From the list, search for Airpods. Once you locate it, right-click and then select A menu with the same name will appear.
Step 5: From the properties menu options (General, Hardware, Services, and Bluetooth), click on
Step 6: The current name of your Airpods will then appear. Click Edit and then save the changes.
Change AirPods Name on Chromebook
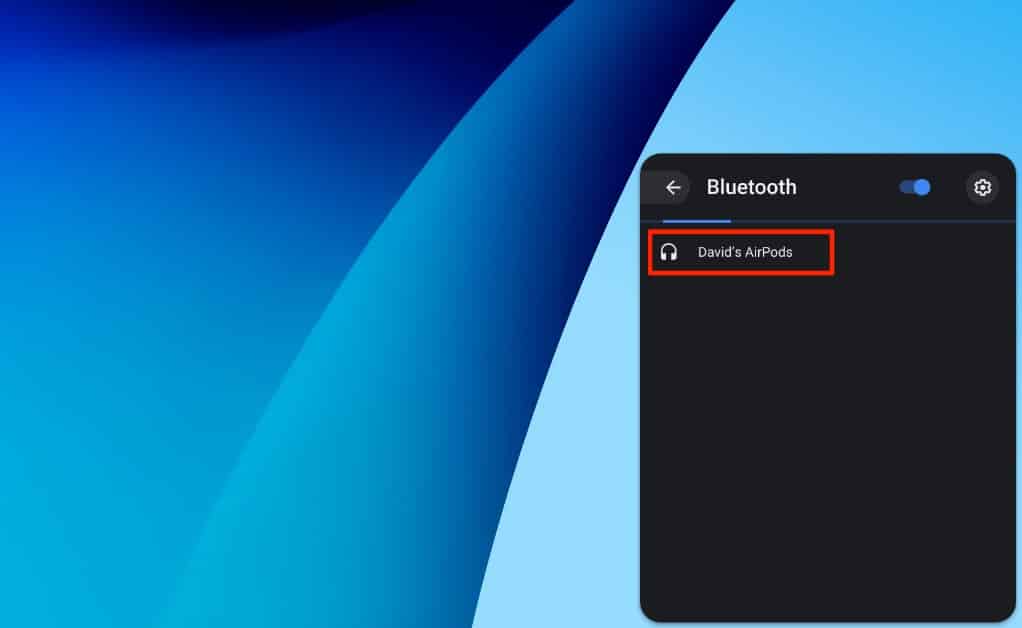
If you are a Chromebook user, it’s also possible to change the name of your Airpods from the convenience of your device. Here’s how to do it:
- On your Chromebook settings, select the Bluetooth option
- From the list of connected devices, tap on the current name of your AirPods
- Select the Edit icon and then enter your desired Airpods name and save the changes by taping ‘Done’.
Change Airpods Pro Name on iPhone

Apart from renaming your ordinary Airpods, it is also possible to change the name of your AirPods Pro. Here is how to do it:
Step 1: Go to Settings on your iPhone
Step 2: Turn Bluetooth on, and then from the list of connected devices, locate your Airpods Pro.
Step 3: Tap the Edit icon next to the current name of your Airpods Pro
Step 4: Enter your preferred name and then save the changes.
Step 5: Disconnect or Remove your Airpods Pro from your list of connected devices and then pair it again to see if the change took effect.
Reasons for Changing Airpods Name

Why would one consider changing their Airpods name? There are a number of reasons for the same. Here are a few:
- A name change makes it much easier to recognize and manage your Airpods
- Easy tracking when you lose your Airpods
- To identify with your favorite Airpods
FAQs
1. Why Can’t I Change The Name Of My Airpods?
If your Airpods name doesn’t seem to change despite trying severally, first check whether the Airpods are connected to your device via Bluetooth. Next, ensure the Airpods are charged, or put them in their charging case, for that matter. After ticking all these boxes, try renaming again.
2. Why Do My Airpods Show Up With A Different Name?
If your AirPods reveals a new name, someone else before has owned them. Always edit the name to the name of your preference to get the ownership status.
3. Can I Use AirPods on Android?
Yes, Airpods work perfectly well with your Android device. These Apple earbuds are based on Bluetooth technology and, as such, will work perfectly across different operating systems, including Android.
4. Why Does AirPod’s Name Keep Changing?
The reason your Airpods name keeps changing is likely because of a system glitch. It can also be due to frequent changes of devices that pair to the Airpods via Bluetooth.
