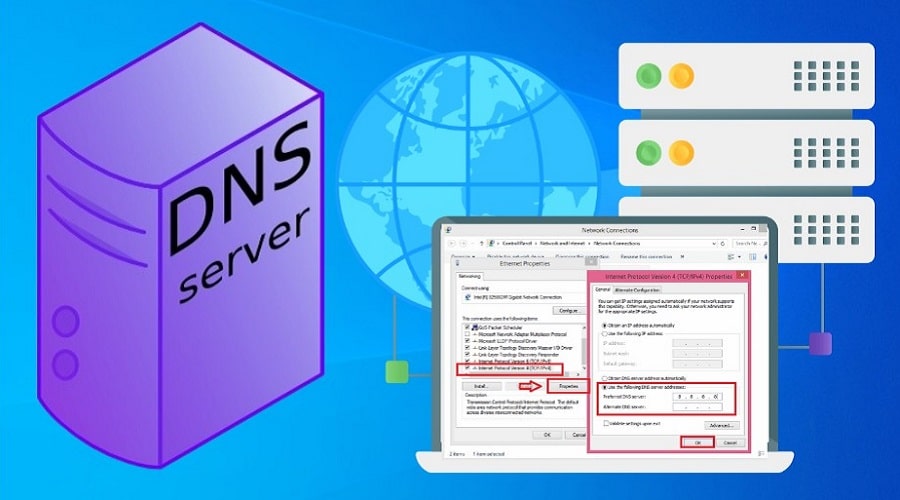Changing your DNS server settings is essential when you feel there is a compromise on your online privacy. Besides, you can also edit the settings when experiencing browsing and streaming issues such as website loading errors, buffering, and poor image quality.
However, if you are not a tech-savvy person, you may find the process daunting.
But with a guide in hand, changing your DNS server is a reasonably straightforward process, and you can do it in a few minutes. This article will show you how to change your DNS server on Windows 10.
1. Through the Control Panel

The quickest way to change your DNS server settings on Windows 10 is through the Control Panel. Here is how to do it;
Step 1: Click on the Start Menu and choose Control Panel.
Step 2: Click on Network and Internet and select Network and Sharing Center.
Step 3: On the left sidebar, click on Change Adapter Settings.
Step 4: Right-click on your active internet connection that links your computer to the internet. Next, choose the Properties option.
Step 5: A new window will appear with a list of options. Choose the Internet Protocol Version 4 (TCP/IPv4) alternative.
Step 6: Proceed and click the Properties button.
Step 7: On the new window, choose the Use the following DNS server addresses option. Your device will keep receiving the TCP/IP address coming from the DHCP server when you pick the option to define DNS settings manually.
Step 8: Now, in the Preferred DNS server field, key in the DNS address of your preferred DNS server.
In the Alternate DNS server field, enter the address of your alternate DNS server. The alternate DNS server is a secondary choice if the preferred one doesn’t work.
Alternatively, you can use default address settings for Cloudflare, Google Public DNS, or Cisco OpenDNS as follows;
- Cloudflare: 1.1.1.1 & 1.0.0.1
- Google Public DNS: 8.8.8.8 & 8.8.4.4
- OpenDNS:67.222.222 & 208.67.220.220
Step 9: Once you change your DNS server addresses, click on the ‘Advanced‘ button to add multiple DNS server addresses. Open the DNS tab> Add button > key in the Alternative DNS server addresses > Add button > Click OK.
Step 10: Click on the Close button to save your new settings and close the window.
Once you close the window, your computer will start using the new DNS server addresses you’ve specified.
If you want to revert to your ISP’s DNS servers, you have to go back to the Network and Sharing Center, select your network connection, right-click on it, and choose the Properties option. Click on Internet Protocol Version 4 (TCP/IPv4) and automatically select the Obtain DNS server address.
This will restore the DHCP-assigned DNS servers.
Note:
If you use a public Wi-Fi network, it is always good to use a DNS server to encrypt your traffic. By doing this, you will keep your online activities hidden from anyone who’s trying to snoop on the network.
2. Through the Command Prompt

If you are not comfortable using the graphical user interface, you can also change your DNS server settings through the command prompt. Here are the steps to follow:
Step 1: Open the Command Prompt by pressing the Windows key + R shortcut and then type cmd in the box and hit the Enter key. This move will launch a command prompt (black) window.
Alternatively, hit the Start button, search for Command Prompt, and choose to Run as administrator.
Step 2: In the command prompt window, type netsh and hit Enter.
Step 3: In the next prompt, type interface show interface and press Enter. This action will pick out the names of the network adapters.
Step 4: In the next line, type; interface ip set dns name=”YOUR ADAPTER-NAME” source=”static” address=”X.X.X.X” and press Enter.
In the command prompt;
- name=ADAPTER-NAME is the name of your network adaptor as it was identified in step 3.
- address= X.X.X.X represents the DNS server address you want to use.
Similarly, you can use default address settings for Cloudflare, Google Public DNS, or Cisco OpenDNS as follows;
- Cloudflare:1.1.1 & 1.0.0.1
- Google Public DNS:8.8.8 & 8.8.4.4
- OpenDNS:67.222.222 & 208.67.220.220
You now have your Preferred DNS Server set.
Step 5: In the next line (prompt), you can add your Alternative DNS Server IP address by typing;
interface ip add DNS name=ADAPTER-NAME addr=X.X.X.X index=2 and press Enter.
Remember;
- name=ADAPTER-NAME is the name of your network adaptor as it was identified in step 3.
- address= X.X.X.X represents the alternative/secondary DNS server address you want to use.
Once you wind up on the steps, Windows 10 will automatically start using the new DNS server addresses.
Step 6: You can now close the command prompt.
Note: Setting a DNS server address through the command prompt can be more complicated than using the graphical user interface. If you are not comfortable following the command prompts steps, using the graphical user interface is advisable.
FAQs
Q. Can I use the 8.8.8.8 DNS server setting?
Yes, you can use the 8.8.8.8 DNS server setting on your Windows 10 computer. It is a safe public DNS server that Google provides.
Q. Is it safe to change the DNS server?
Yes, changing the DNS server is safe. You can use the DNS servers of your choice or the defaults provided by your ISP. However, when changing to a third party, ensure they are reliable and safe. Dedicated third-party DNS servers include Cloudflare, Google Public DNS, and Cisco OpenDNS.
Q. Do DNS servers affect gaming?
No, DNS servers do not affect gaming. You can use any DNS server without affecting your gaming experience. However, they can affect gaming from malicious websites. Choose a DNS server that is known for its reliability and security.
Conclusion
Changing your DNS server settings on Windows 10 is a reasonably straightforward process. You can change it via the control panel or the command prompt.
However, it would help if you were careful when switching to a third-party DNS server.
Please make sure they are safe and reliable before using them. Otherwise, you could expose your computer to potential threats. How to change the DNS server on Windows 10 has never been easier.