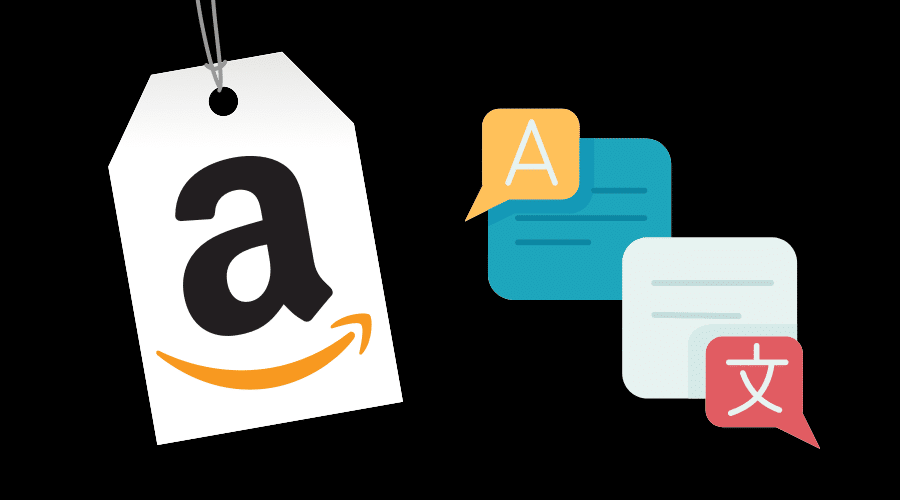Struggling to navigate through the Amazon site with a language that you don’t understand can be frustrating. Especially if English is not your first language as renowned shopping platforms come with English as their default language setting. However, this will depend on your geographical region.
Fortunately, many versions of the Amazon website come in multiple languages to accommodate people from different backgrounds. And the good news is you can change the language setting from your Amazon app or the desktop website. Read on for an extensive guide on editing the language setting on Amazon.
Languages Available on Amazon
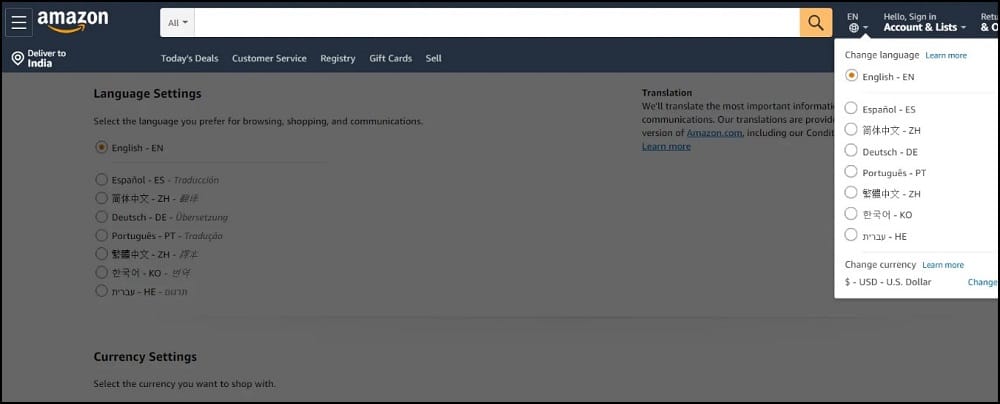
Amazon provides different language options for its multi-national users across the world. The available language options for you to choose from wherever you are will depend on your geographical region. And this is because Amazon offers region-specific websites. Each of these websites comes with unique local language settings that users can choose from.
For instance, if you reside in the USA, the US version of the Amazon site will restrict you from selecting American English or Spanish. But this is different for people living in other regions such as India. An Indian resident has the option to choose Hindi or any other local language that is available in that region. And this is the same for different areas.
Keep in mind that each Amazon website has a different set of languages. So, before you change the Language on Amazon, you must identify the website you are using.
Change Language on the Website (Desktop Version)
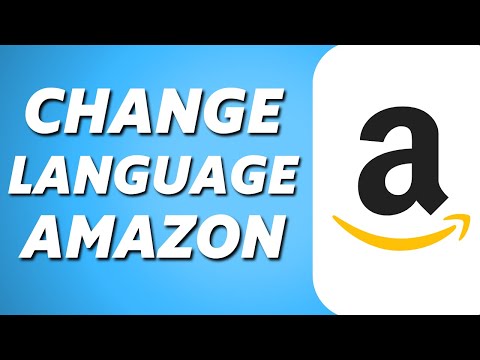
Changing from the default language setting on Amazon through a desktop website is a straightforward process. Follow the steps below;
Step 1: On the homepage, navigate to the Search Bar (on top of the site) and tap on the Flag. This icon is next to the search bar (on the right). In most cases, the flag icon represents the default language setting on the site. For instance, the flag icon can be an American flag, meaning the site’s default language setting is American English.
However, the flag may be missing in some regions, depending on the website version. Instead, you will find a Globe icon on the same spot you would have seen the flag. On top of the globe icon, you will find a two-letter code that indicates your browser’s default language.
Step 2: Move your cursor over the Globe icon or Flag and click on it to view a listing of the available languages on the site. Depending on the region you are browsing from, there may be a different number of languages on the list.
Step 3: A language setting menu will appear on your left, asking you to choose your preferred Language for browsing, shopping, or communication. Navigate downwards to your preferred Language and click on it to select it. Confirm your language settings by clicking on the yellow button Save Changes.
Step 4: Change back to the previous language setting by redoing the process and Selecting English.
Note: If the globe or flag icon is missing next to the search bar, it indicais only available in one Language. For example, Amazon Italy is only available in Italian.
You can edit the region if your preferred Language is not in the language setting list. Click Change country/region from the Language drop-down menu. A drop-down menu will appear with a list of countries for you to choose; click on your favorite country/region website. Proceed by clicking on Go to Website. Amazon will open a new tab with a list of languages available in the region you chose.
Change Language Via the Mobile App
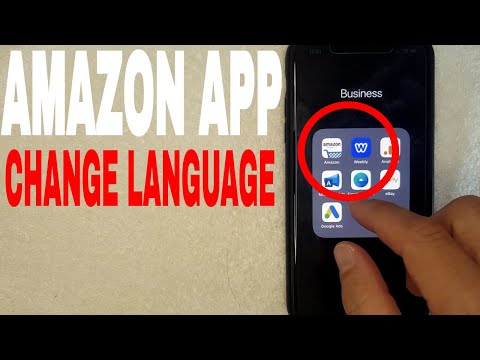
The proceChanginguage on Amazon via mobile application is similar for Android and iOS devices. Here are the steps to follow:
Step 1: Launch the Amazon App on your device and navigate the Settings feature by tapping on the three-line menu.
Step 2: Scroll downwards and tap on Settings to open the settings drop-down menu. Choose the Country and Language.
Step 3: Tap Language and select your favorite Language from the available list. Your Amazon app will now read in the Language you have settled for.
Step 4: You can revert to the earlier Language (English) by redoing the entire procedure and selecting English.
Note: The number of available languages on your mobile app depends on your region’s settings.
What Language Options Are Available On Amazon?
Amazon supports languages such as English, French, Spanish (Español), Japanese, Italian, German, Portuguese, and Chinese. Additionally, if you are in a specific location, you can navigate Amazon in your local Language to get the best experience.
Amazon is diverse, and the Language will change based on the website you access and your region.
How to Change the Language on Your Mobile Browser?
If you want to change Amazon’s Language on the mobile browser,
Step 1: Access the Amazon website.
Step 2: Navigate to the bottom of the website and click the globe icon.

Step 3: As in the browser, Select the Language that you want, then save the changes.
When you set it up successfully, you will get an email on the language update change.
FAQs
Q. Why did my Amazon change to the Spanish Language?
Your Amazon may show you pages in Spanish or any other foreign language because of your browser’s settings. If your browser supports different languages, including Spanish, then your Amazon will likely load in Spanish or any other language the browser supports. Chrome and Firefox browsers are known to support multiple languages.
You can resolve this problem by heading to your browser settings and doing away with Spanish as your favorite Language. Check to see if this move resolves the issue.
Q. How do I change my Amazon from German to English Language?
You can change your language preference by;
- You are clicking on the country or globe icon on the top-right of your search bar.
- A language setting menu will display, maneuver downwards and choose English as your favored Language.
- Click the yellow button to save your language choice.
You can follow the same procedure to revert to the German Language.
Q. Why does my Amazon language keep changing?
Amazon will automatically change your favorite Language when you click a link with a foreign language. This will likely happen without your knowledge, especially when using Google Chrome.
You can solve this by disabling the auto-detection of foreign languages on your Chrome.
Q. Will using a VPN change my Language on Amazon?
When using a VPN, Amazon will choose your default language based on your IP address. Similarly, the proxy will change your page language according to your ip address.
Q. How to set my default language in Chrome browser.
If Chrome is your default browser, you can solve the different language switches on Amazon in various ways. First, input chrome://settings/siteData in Chrome’s address bar.
Once done, type “Amazon” in the top search bar and click “remove all shown.” This deletes all Amazon-related cookies and stored data. Proceed on to click “clear all” on the confirmation prompt. As simple as that. However, on your next Amazon access, you will need to log in again.
Q. How do I change the Language on Amazon Prime?
Even if you use Amazon Prime Videos, you can still find issues with language switches. Therefore, to change, navigate to “Account & Settings” and “Language.” However, if using the app, select the “My Stuff” option (gear shape icon), select the “Settings” icon, then LanguagLanguage Thought.
Once selected, all future activity should occur within this new language setting unless manually changed again at any time! By following these steps, anyone can easily switch between languages while using their favorite online shopping platform -Amazon- regardless of where they are located or what type of device they may have. Happy Shopping!