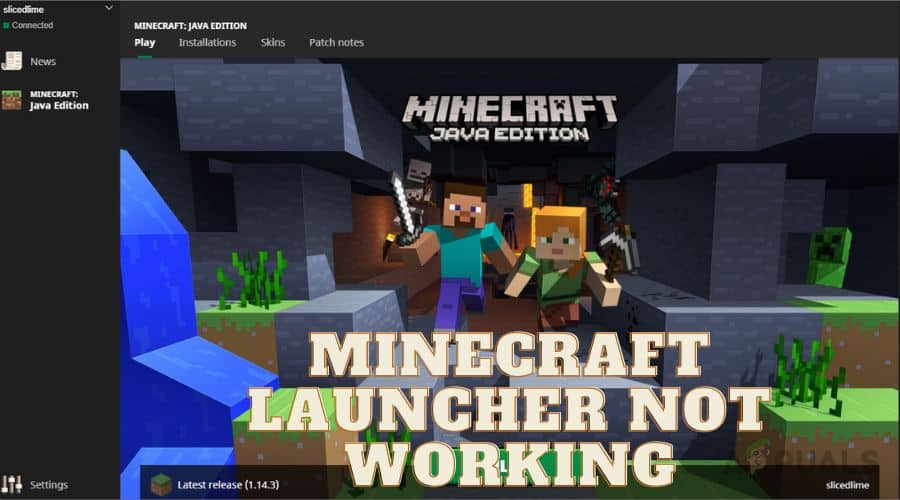Being a popular video game, it can be really frustrating when you wish to play Minecraft only to realize that its launcher is not working. Minecraft has significantly evolved over the years, but still, players can experience issues when trying to launch the game. If, after trying to open the launcher multiple times to no avail, there could be a problem that needs your attention. In this article, we’ll look at possible ways to fix the Minecraft launcher not working and get your favorite video game running again.

Why is Minecraft Launcher Not Working?
There are various reasons the Minecraft launcher may not be working as expected. Some of them include:
- The Minecraft process is already running
- Interference from another app
- Your Minecraft installation is corrupt
- You don’t have the latest version of Java, Minecraft, or system software installed on your computer
Whichever the case, continue reading to find out how to fix these issues.
If your Minecraft launcher is not working, you can try these solutions to fix the problem:
1. Force close and restart the launcher
Sometimes you might have Minecraft stuck in the background preventing it from launching. This happens mostly when there is another user account already running the app. Therefore, closing all running Minecraft can help you fix the problem when the Minecraft game does not launch. To do this:
Step 1: Press Ctr l+ Shift + Esc to open the Task Manager
Step 2: Ensure you’re on the Processes tab. Scroll down until you see the Minecraft processes
Step 3: Click on the Minecraft process, then select End Task
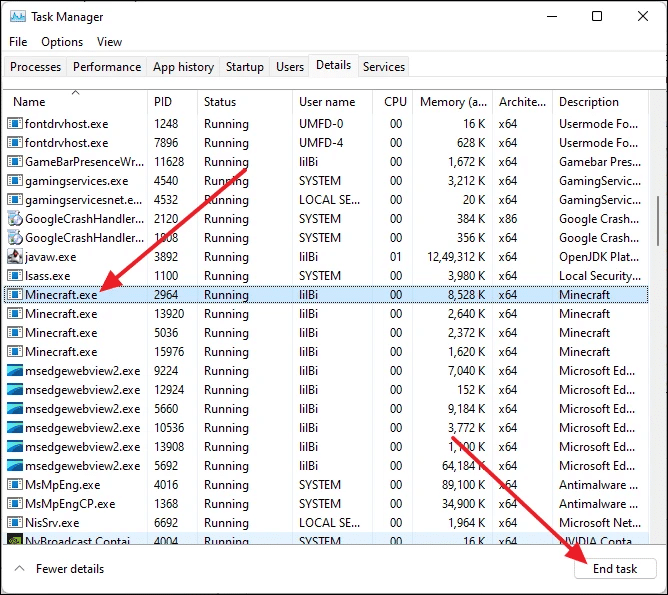
Do this for all other Minecraft processes, then try opening the Minecraft Launcher and see if the game works.
2. Run the Minecraft Launcher as an Administrator
In some cases, Minecraft might fail to run because it requires higher access privileges. You can achieve this by running Minecraft with administrative privileges. This is crucial if the problem was caused by interference from other apps. You can run the Minecraft Launcher as an admin by:
Step 1: Right-click on the Minecraft Launcher
Step 2: Select Run as administrator
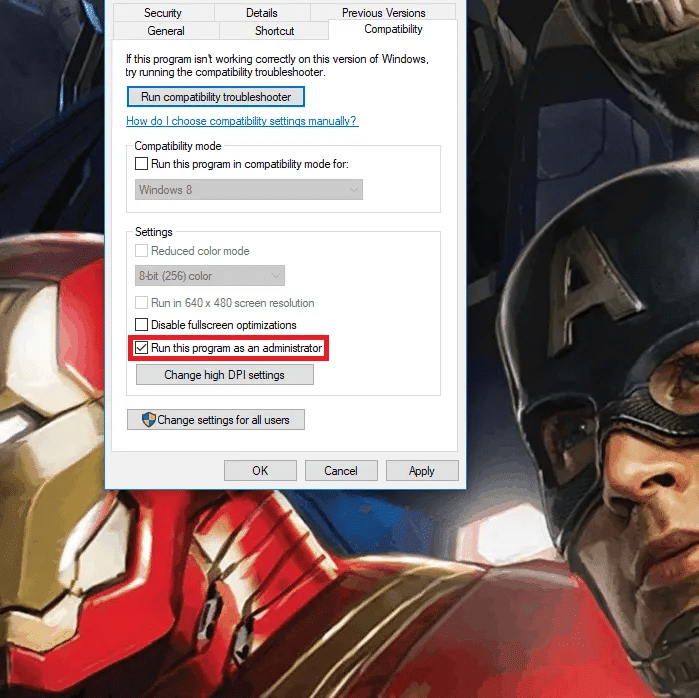
Step 3: If prompted by the User Access Control dialog box, click Yes
3. Run Minecraft in compatibility mode
In some cases, running Minecraft in compatibility mode can help you fix the issue with it not launching. This forces the program to run as if it’s being run on an older version of Windows, preferably Windows 8. You can run Minecraft in compatibility mode by:
Step 1: Right-click on the Minecraft icon
Step 2: Click on Properties
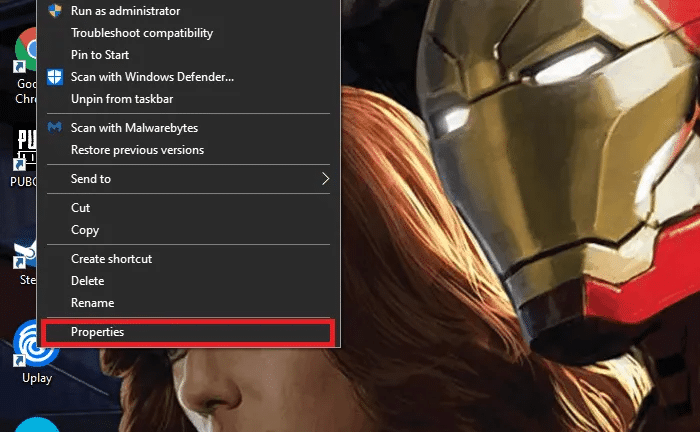
Step 3: Then select the Compatibility tab
Step 4: You can then ensure that the Run this program in compatibility mode for option is checked.
Step 5: Select Windows 8
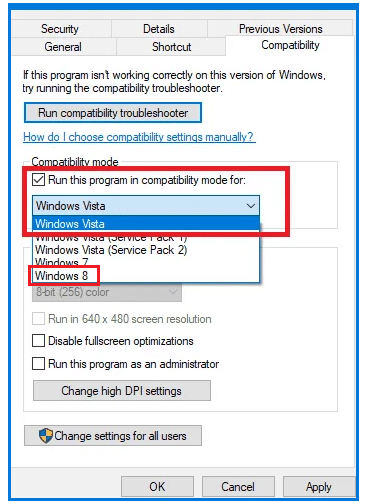
Step 6: Then click OK
You can then try rerunning the Minecraft launcher. If it fails to work, you should go back and undo the compatibility settings.
4. Check for Updates
Outdated drivers or Windows installation can cause unforeseen issues affecting your apps. Therefore, when your Minecraft launcher is not working, you should update your Windows and ensure that you have installed the latest video card, drivers. They might have fixes that can make your launcher work as expected. You should also ensure that you have the latest copy of Java installed in your system.
Check for graphics card updates
Step 1: Type Device Manager in the Windows search bar and click on it
Step 2: Expand the Display adapters section by clicking on the arrow icon to the left.
Step 3: Right-click on your current driver, then select Update driver
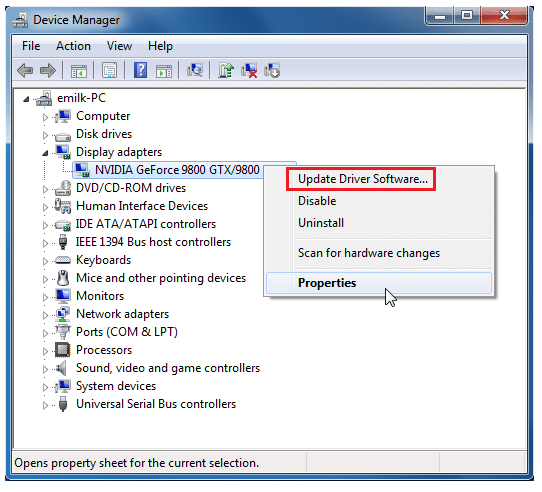
Step 4: Click on Search automatically for drivers
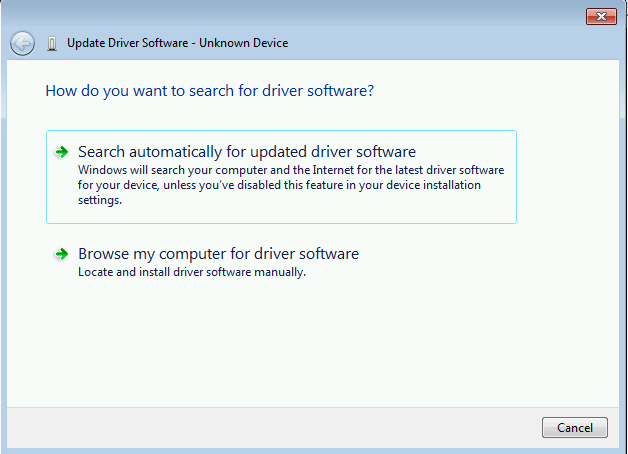
Windows will automatically find and install the latest video card drivers.
Check for Windows updates
Step 1: Click the Windows start button.
Step 2: Select Settings
Step 3: Then click on Update & Security
Step 4: After that, choose Windows Update.
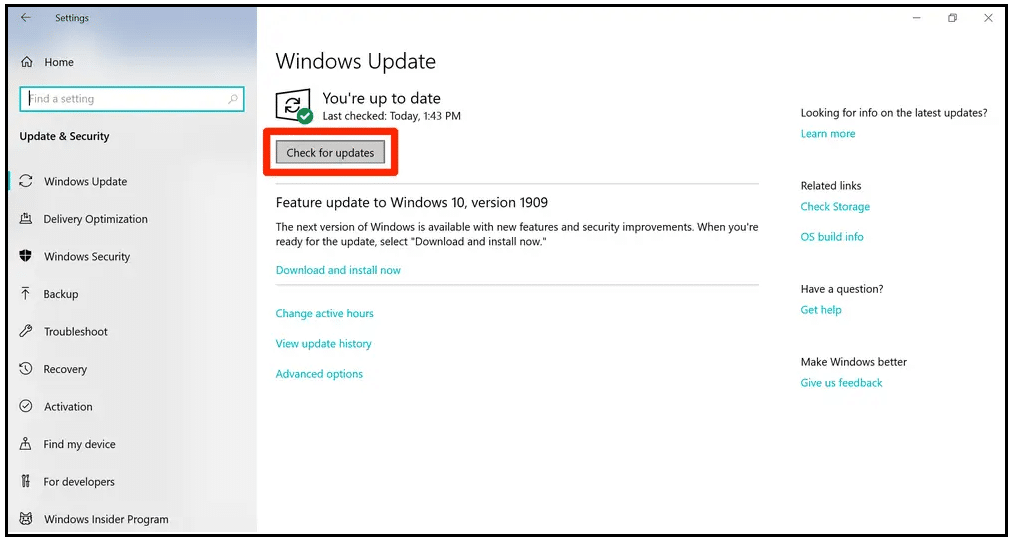
Step 5: Click on Check for updates
After the process is complete, Windows will install any updates if found.
5. Delete Launcher Profiles
Like any other app, Minecraft saves its profiles on your computer that are loaded whenever you launch it. Sometimes these profiles can get corrupted, preventing the game from running as expected. If that’s the case, you can delete your launcher profiles to see if it fixes the problem. Even though launcher profiles are automatically created the next time you open the game, you’ll lose your settings. Therefore, you can copy and save this folder to a different location if you would not like to lose your Minecraft data. You can delete and refresh your Minecraft profiles by taking the following steps:
Step 1: Press Windows +R to open the Run dialog box
Step 2: Type in %appdata% and click OK. This will open your AppData folder
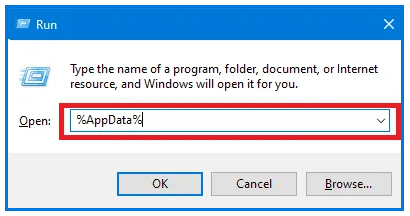
Step 3: Find the .minecraft folder and open it.

Step 4: You can then find and delete the launcher_profiles.json file.

This will reset your Minecraft launcher profiles and clear your saved settings and preferences. You can then rerun Minecraft and see whether the problem is solved.
6. Check for third-party interference.
The Minecraft launcher may also fail to work due to interference from other apps. These programs may block Minecraft from working due to a glitch or design. In most cases, issues like these are caused by third-party antivirus software, which can falsely detect Minecraft as malware. Therefore, you can start by temporarily disabling your antivirus and then try launching Minecraft.
Since there are so many apps on your system, it can be challenging to identify the specific app causing the problem. You can perform a clean boot to check if the Minecraft launcher is blocked.
7. Try a Clean boot
A clean boot allows you to start Windows with minimal programs and drivers. This helps you solve the launcher not working problem by starting Minecraft in the cleanest possible environment. You can do this by:
Step 1: Press the Windows key, then type msconfig in the search bar
Step 2: Click and open the System configuration app.
Step 3: Switch to the services tab
Step 4: Afterward, check the box beside the Hide all Microsoft services option at the bottom-right corner. This will hide all the essential Microsoft services from the list shown.
Step 5: Click on the Disable all button to disable all the third-party background services.
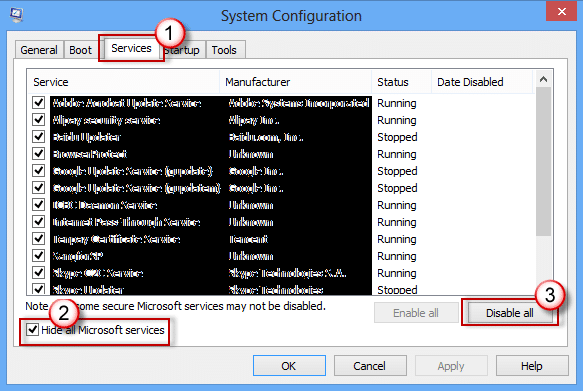
Step 6: Once you’re done, switch to the Startup tab and click on the Open Task Manager link.
Step 7: This will bring up the Task Manager window. Here, you can select an app shown on the list and click the Disable button.
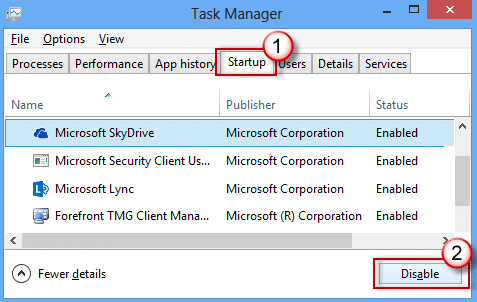
Step 8: After doing this for all apps, you can close the Task Manager window and click OK on the System Configuration window.
Step 9: Restart your PC and check whether the Minecraft launcher is working.
8. Reinstall the Minecraft Launcher
If your Minecraft launcher is still not working, completely removing then reinstalling it can fix the problem. This will get rid of any corrupt files or damaged installations. To avoid losing your settings and progress, you can backup the Save folder in the %appdata% .minecraft folder before uninstalling the game.
Uninstall Minecraft
Step 1: Click on the Windows start button and select Settings
Step 2: Click on Apps, then select Apps & Features
Step 3: Find the Minecraft option, click on it and select Uninstall
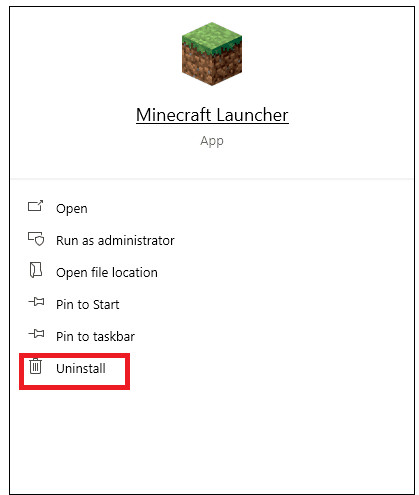
You can follow the onscreen instructions to remove the app from your system.
Reinstall Minecraft
You can download and reinstall a fresh copy of Minecraft from the Mojang website. You should avoid using third-party websites which might have the traditional problematic launcher. Therefore, if you’re having problems with the old Minecraft launcher, you can download the new version by:
Step 1: Visit https://www.minecraft.net/en-us/download which is the Minecraft Download page
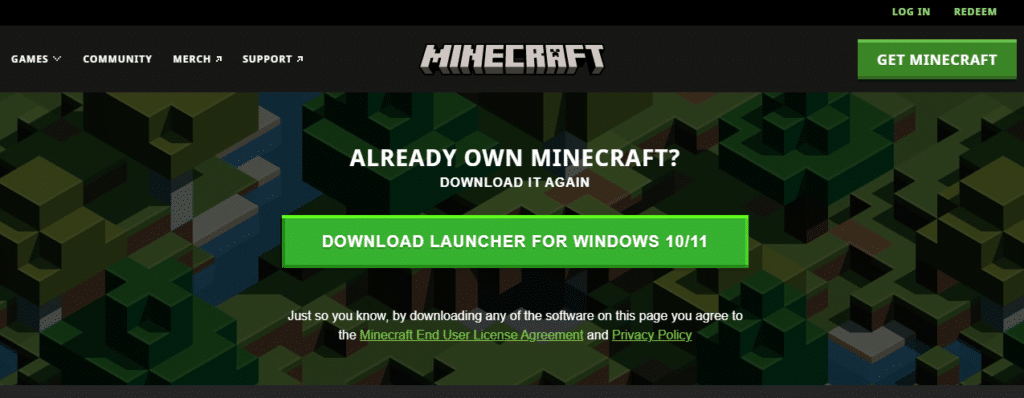
Step 2: Click on Download for Windows
Step 3: After the download process is complete, you can install the game.
FAQs
1. How do I start Minecraft without the launcher?
The Minecraft launcher doesn’t deliver a perfect performance, and it takes time before you can open the game. Therefore, you can use the MultiMC tool to launch Minecraft directly.
Once you install it, you can use it to download multiple versions of Minecraft without having to uninstall the others. If you have Minecraft for Windows, you can log in to your Minecraft account on the Microsoft store, and click the “Get” button to download the game.
A copy of Minecraft will appear in your search menu. You can now click it and start playing immediately. Unfortunately, this doesn’t work for the Minecraft Java edition.
2. Does Minecraft Launcher need Java?
Yes, Minecraft 1.12 onwards requires Java 8 to run it. The installers tend to supply Minecraft with its own version of Java by default.
3. Where is the Minecraft Launcher file?
Well, the Minecraft launcher file is often found where you saved it. Therefore, when you download it, it might be saved on your Downloads page, or you transfer it to a different folder.
Conclusion
After trying the fixes above, we hope that you’ve restored Minecraft and you can play it now. 0-If the Minecraft launcher is still not working; you may have a more unique problem. It’s best to contact Minecraft support to help you figure out the problem and find a personalized solution. It could be something with your hardware or your personal setup.