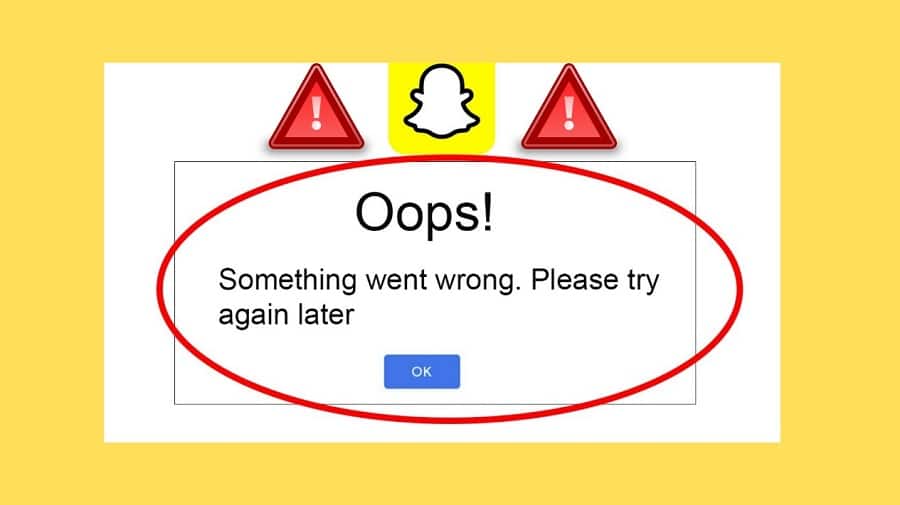“Oops! Something went wrong. Please try again later” is the most persistent error found on Snapchat. The server’s instability is the main cause of the “Oops! Something went wrong” error.
Mostly, it happens during scheduled maintenance programs or abrupt outages. However, this error may occur on Snapchat due to issues associated with your network connection, device, or the Snapchat app itself. All these issues can be fixed. Read on to understand how to fix Snapchat Oops! Something went wrong error.
Snapchat server instability is the leading cause of the “Oops! Something went wrong” error. In case you come to experience it:
1. Check if the Snapchat servers are online.
This will establish if Snapchat is actually down for everyone. To confirm this:
- Go to DownDetector.com/Status/Snapchat: if there is no issue with Snapchat servers, it will record no problems at Snapchat.
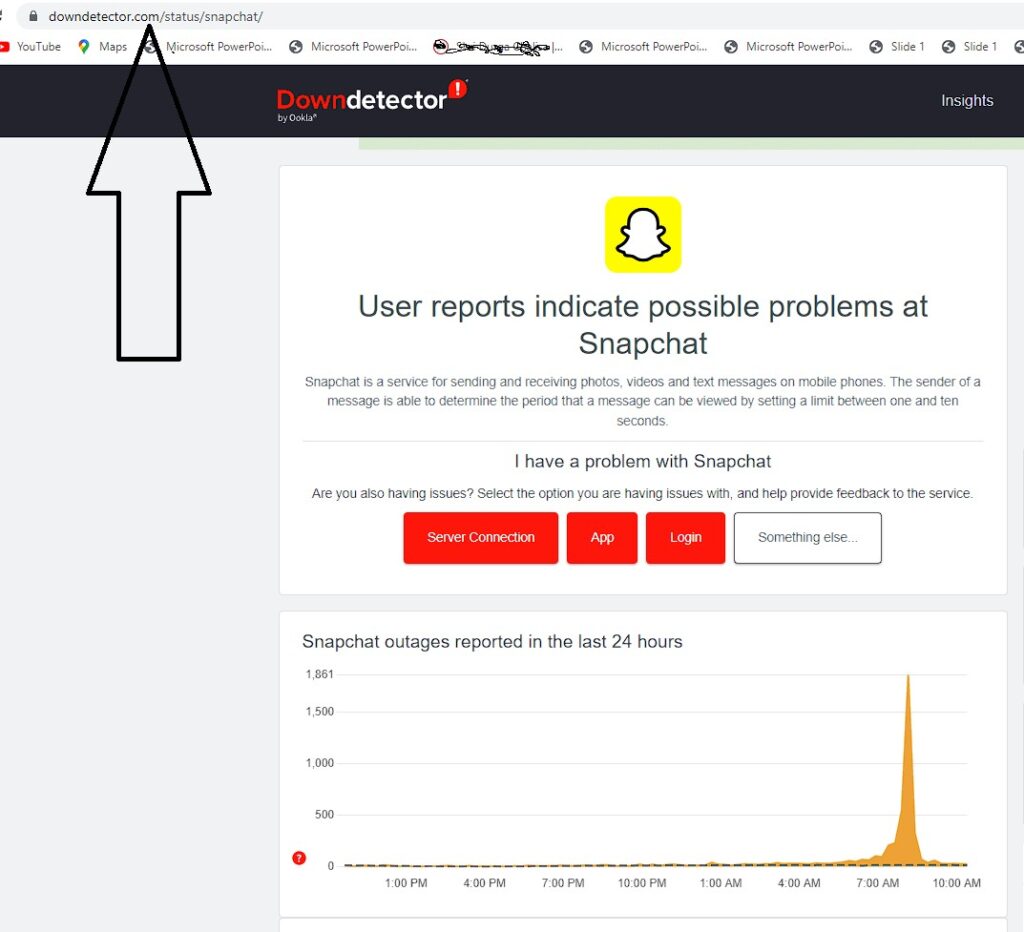
- Go to the official Snapchat Support Twitter page: Here, whenever there is an outrageous issue with Snapchat, users and @Snapchatsupport update other followers on what is happening.
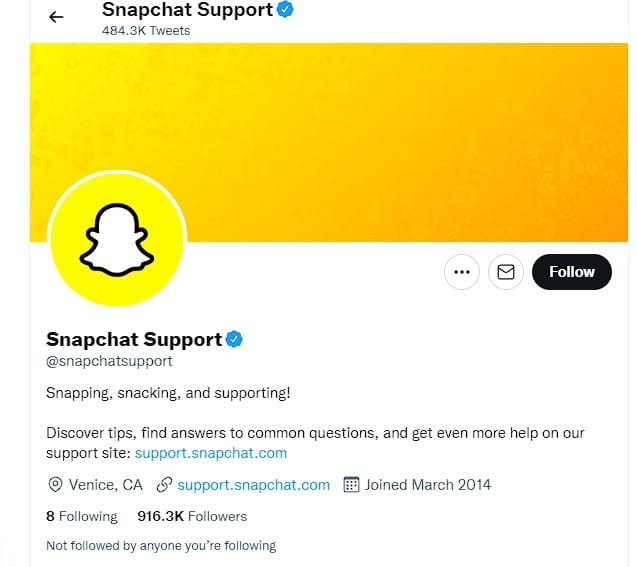
- Use the Down Detector to establish if there are any issues at specific geographical locations. On the page, scroll down and select Live Outage Map. This will display a map within which any issues on Snapchat are experienced.
If you find out that the Snapchat servers are down, sit tight and wait for the servers to stabilize. None of the fixes will work as long as the servers are down. However, if you have experienced the “Oops! Something went wrong” error and Snapchat servers are up and running, follow these options to fixing the error.
2. Restart Snapchat.
Applications do fail due to the occurrence of temporal bugs and errors. This is how to restart your Snapchat app on your phone:
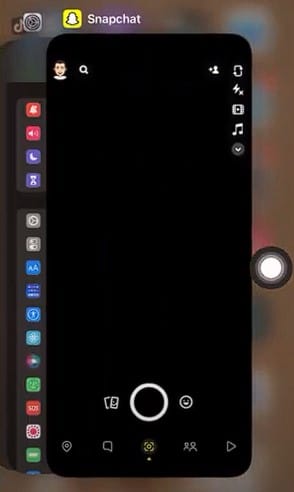
Step 1: Swipe up your display from the bottom until the application switcher
Step 2: Locate Snapchat.
Step 3: Drag the application upward until it disappears from the list.
Step 4: Go back to the home screen and re-open Snapchat.
3. Ensure that you are using the latest Snapchat update.
Older versions of the Snapchat app are not guaranteed to work correctly. Stay updated and run the current version of the Snapchat app.
To update your Snapchat on Android, proceed as follows:
Step 1: Open Google Play Store.
Step 2: At the top of your screen, tap on Menu.
Step 3: Tap on My Apps and Games.
Step 4: Locate Snapchat and tap on the Update
To update your Snapchat on iOS-powered devices, proceed as follows:
Step 1: Launch App Store and tap on Updates.
Step 2: If there is an updated version for Snapchat, hit the Update
Step 3: After the update is successful, launch the Snapchat app.
4. Ensure that you have a stable internet connection.
If you use a mobile internet connection to access Snapchat, try a Wi-Fi connection or vice-versa. Note: Snapchat won’t work unless you are connected to the internet.
5. Clear your cache.
This process will delete some recent data from your Snapchat app to help it run smoothly.
This is how to clear the cache on an android device:
Step 1: On your android device, go to Settings.
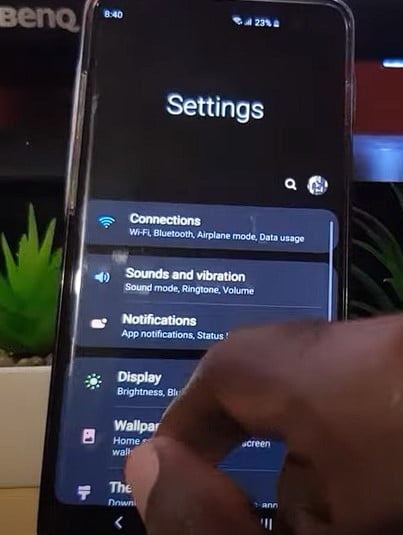
Step 2: Scroll down and tap on the Apps tab.
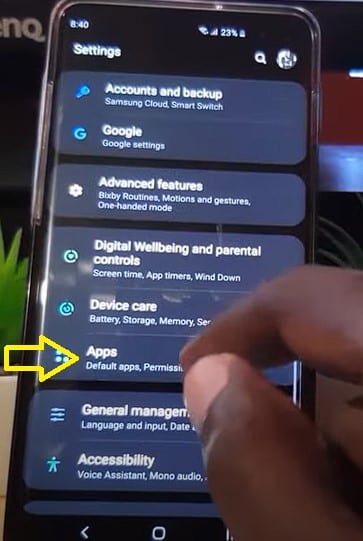
Step 3: Locate and tap on Snapchat.
Step 4: Tap on Storage.
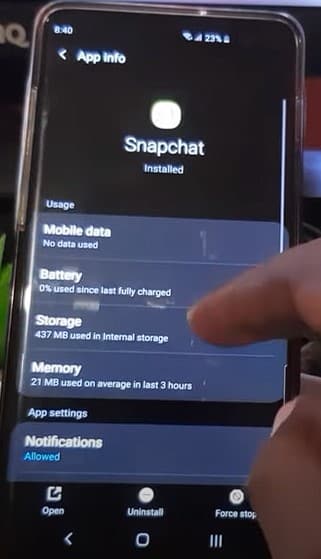
Step 5: Tap on Clear Cache.
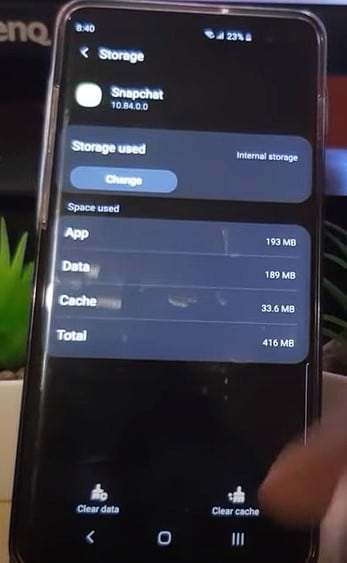
Step 6: Go back to Snapchat and see if the error has been overcome.
This is how to clear the cache on your iOS device (iPhone or iPad):
Step 1: Launch Snapchat.
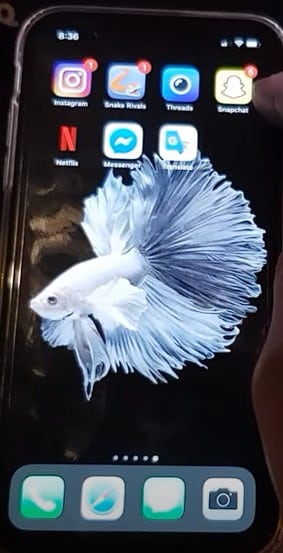
Step 2: Tap on Bitmoji to access your Profile.
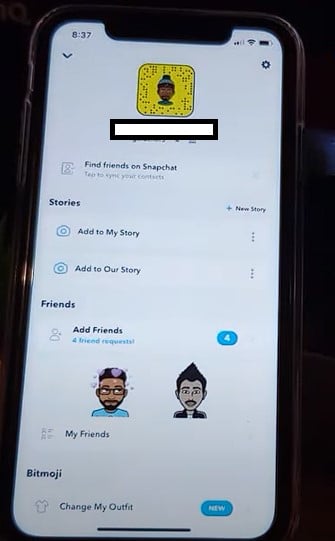
Step 3: Tap on the Cogwheel to access Settings.
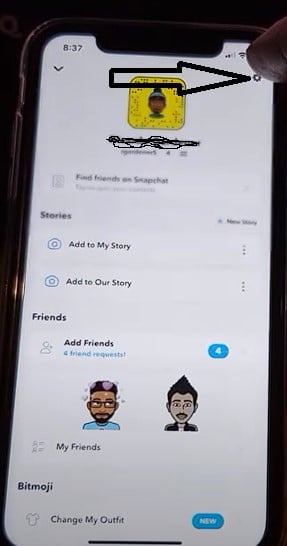
Step 4: Under the Accounts Actions, locate Clear Cache and tap on it.
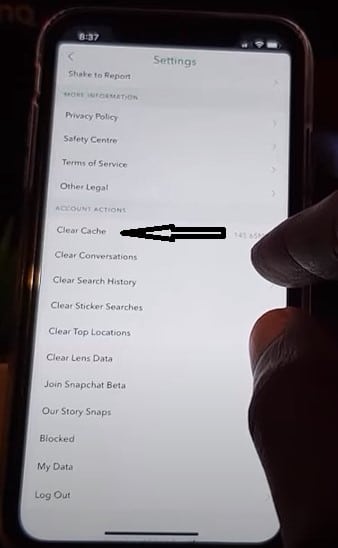
Step 5: Tap on Clear All.
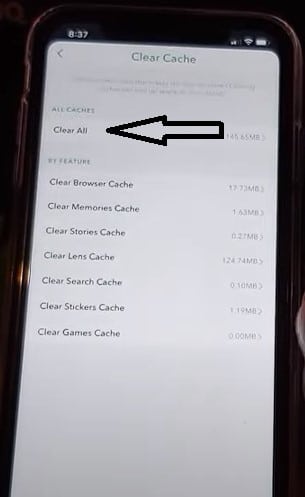
6. Check your network permissions on android and iOS.
Another possible reason why you are seeing the Oops! Something went wrong error. Here are steps to fix it on Android and iOS devices:
On your Android device:
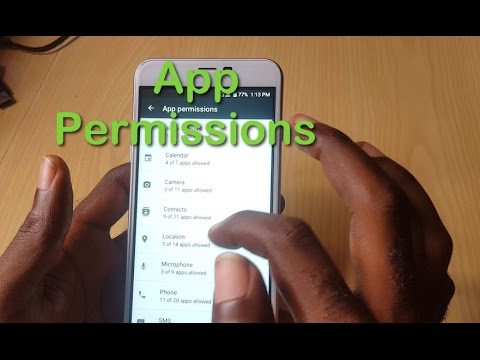
Step 1: Open Snapchat.
Step 2: Tap on the Profile icon and then tap on Settings.
Step 3: Scroll down and tap on the Privacy tab
Step 4: Tap on Permissions and Allow Your App To Access Your Network.
On your iOS device:

Step 1: Launch Snapchat.
Step 2: From Snapchat’s main page, tap on the Profile Icon.
Step 3: Tap on the Gear icon to open Settings.
Step 4: Scroll down to Additional services and then tap on Manage.
Step 5: Tap on the Permissions tab and Ensure That Snapchat Is Allowed to Use Your Network.
7. Turn off VPN
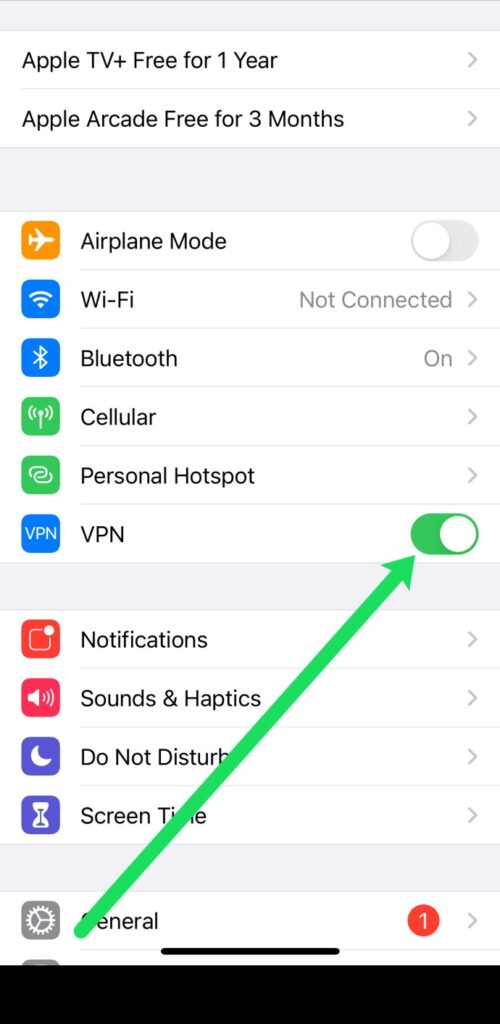
If you are using the VPN, turn it off and check if the Oops! Something went wrong error on Snapchat is resolved. Sometimes, VPNs or even proxies can cause this error alert. If that’s the cause, all you need to do to fix it is simply disable the VPN or proxy you are using, then maybe turn it back on later when you’re no longer actively using Snapchat.
Conclusion
While the Oops! Something went wrong error on Snapchat may at times cause one to freak out; the truth is that it can be fixed. In this post, we have provided some simple methods along with easy-to-follow steps that you can use to get this problem resolved. That being said, we come to the end of this post.