Xbox is one of the most popular gaming consoles in the world. It is a small computer that can connect to a TV and play games. The error code 0x87DD0006 is a standard error code which occurs when trying to sign in to Xbox Live on an Xbox One or a PC. However, there are several reasons. We are going to discuss how to fix Xbox error code 0x87DD0006.
Why your Xbox Displays Error Code 0x87DD0006

There are several reasons why your Xbox displays the error code 0x87DD0006. These include:
1. Restart Your Console
Restarting your console is one of the most common methods to fix a problem in your console. Restarting your console will refresh it, allowing you to play games again.
2. On your Xbox console

To access the Power Center, press and hold the Xbox button in the middle of your Xbox One controller.
Select Restart console.
Note that if the console seems frozen, press and hold the Xbox button on the console for 10 seconds until the console switches off. Touch the Xbox button on the console one more to restart when the console turns down.
3. On your PC
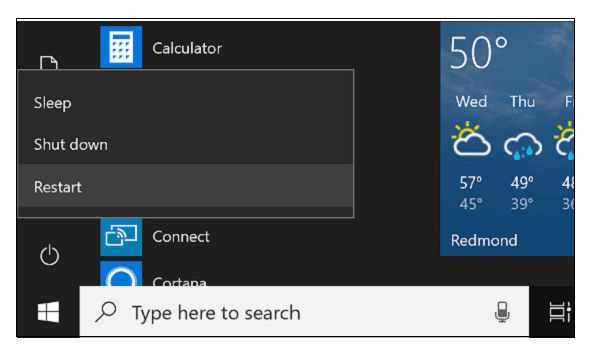
To open Windows, press the button.
Choose the option to restart by clicking the Power button.
Note that if the computer seems unresponsive, you can force it to shut down by pressing and holding the Power button on the device for ten seconds until it reboots. Press the Power key to turn it back on when it has finished shutting down.
4. Hard Reset Your Console
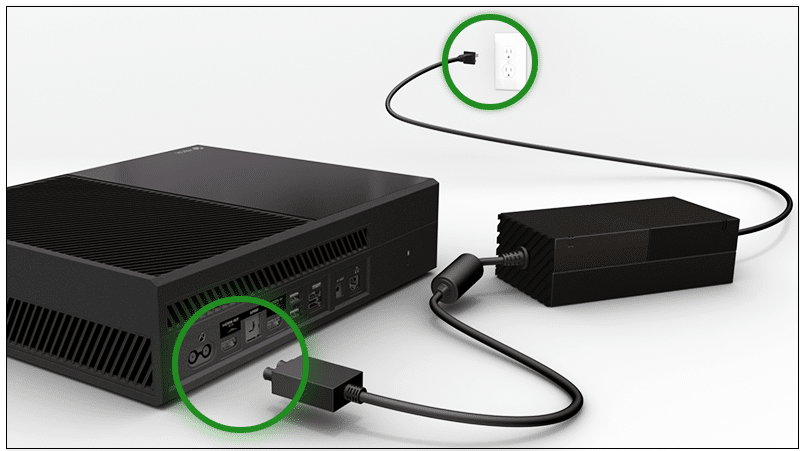
A hard reset is another method to fix Xbox Error Code 0x87DD0006. First, unplug all cables from the back of your Xbox 360 or Xbox One gaming console, then press and hold down. A hard reset clears all data from memory and ensures everything runs smoothly again when you turn on your Xbox 360 or Xbox One after a hard reset.
5. Download the latest version of Xbox One
You can also fix this error by simply downloading the latest version of Xbox One. Here is how to go about it:
Step 1: Download the latest version of Xbox One System Update from the official website by checking for updates on your console.
Step 2: Once you have downloaded the update, go to Settings > System > Console info & updates > Update console software and update your system software.
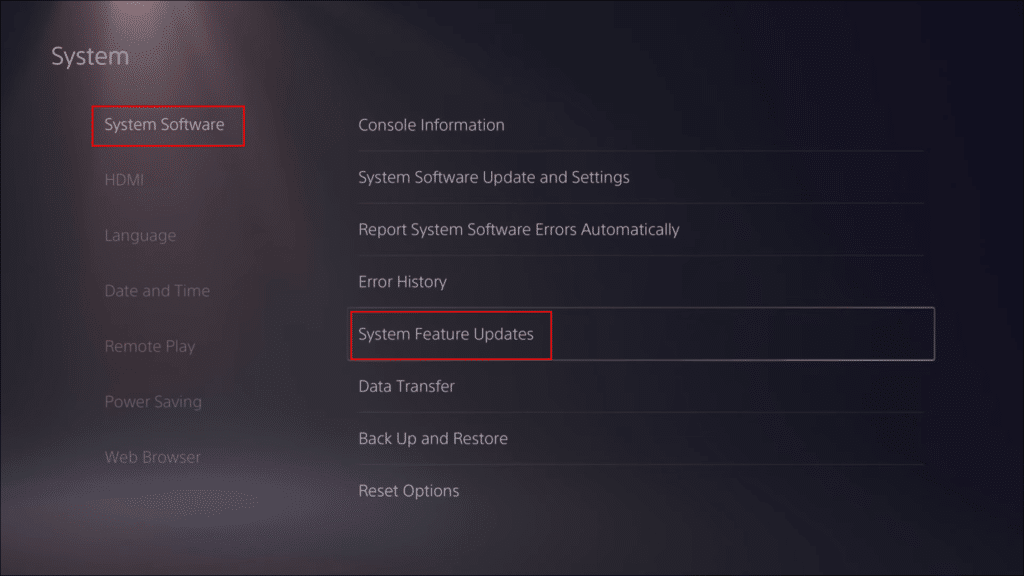
Step 3: Now restart your console and check if the problem persists; if not, congratulations! Otherwise, follow these steps:
Step 4: Go to Settings > All settings > Account > Sign-in options > Privacy & online safety > Under Privacy settings, choose Clear storage & Clear cookies & saved data; after that, reboot your device once again and check if it works or not.
6. Change the DNS settings on your device.
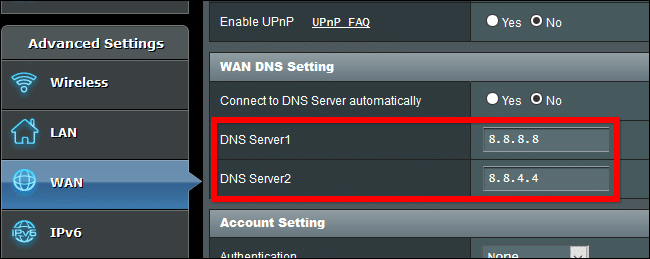
Go into Settings > Network & Internet > Wi-Fi > Advanced options and tap on IP settings, where you will see two options – Static and Automatic. If it is Automatic, change it to Static and then enter a new IP address for your connection. Restart your device after this and try connecting again using your Xbox One console.
7. Check your internet connection.
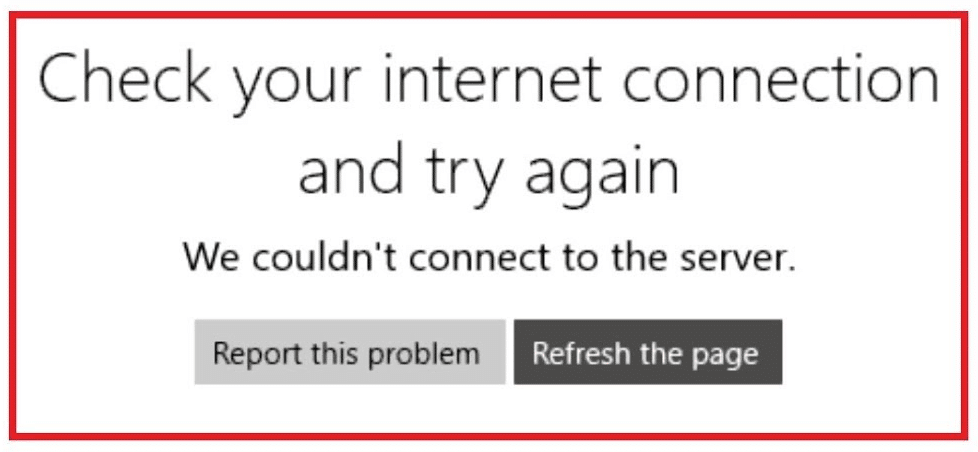
If your internet connection is not working correctly, then there is a high chance that your Xbox One will also not work correctly. This means that you need to check whether or not there are any connectivity issues on your end or not. If there are connectivity issues, then you should contact your ISP immediately so that they can resolve the issue for you. If there are no issues, then there may be something wrong with your console.
Conclusion
Every once in a while, your Xbox may give you an error code that can be frustrating and confusing. Luckily, there are steps you can take to fix your Xbox and get back to playing games again.
