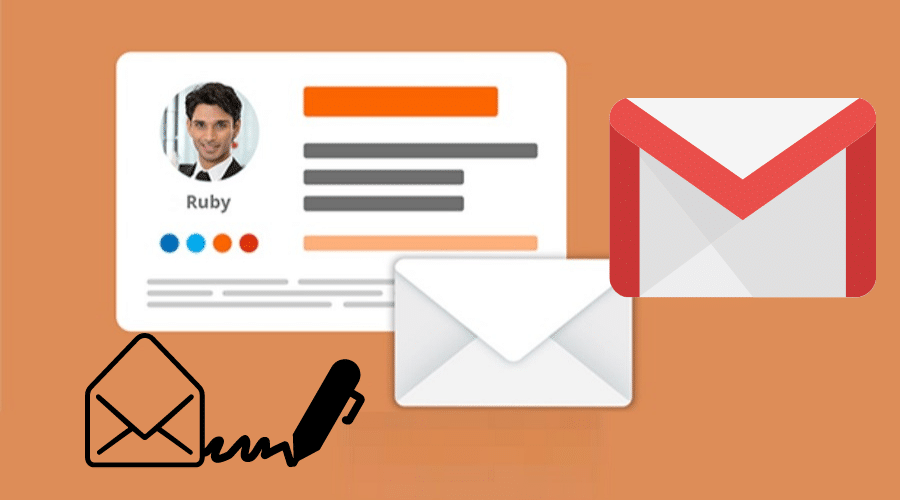An email signature logo is a custom picture added to your Gmail signature to represent you or offer extra details and make your messages stand out.
Gmail has made it easy for its users to add a logo to their email signatures. It is simply choosing an image and placing it where it’s supposed to be. Gmail users can upload a logo from their computers, an image uploaded to their Google Drive account, or an image from a URL. This guide discusses how to add a logo to an email signature in Gmail.
1. Add a logo to an email signature in Gmail via a computer
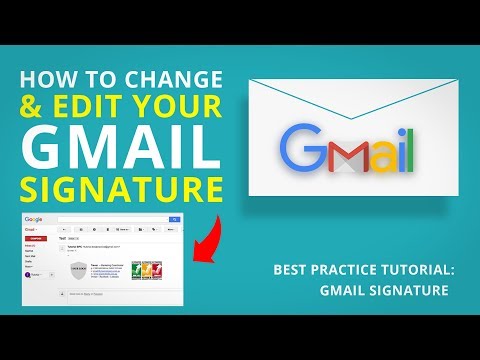
If you want your Gmail sent messages to have a logo in the email signature, this is how to get it done:
Step 1: Launch and open your Gmail account on your computer.
Step 2: Select the Settings “gear” icon at the upper right corner.
Step 3: Choose See All Setting from the drop-down menu.
Step 4: Go to the General tab and then scroll down to the Signature
Step 5: Select Create New “if you do not have an existing Signature” or Select your Signature set up “if you have an existing signature set up”. From the drop-down menu, select the email address you want to set up a logo to the email signature. (For those with multiple email addresses).
Step 6: Enter a name and select Create to create a new signature.
Step 7: Position your mouse cursor where you want the logo to be. “ If you want the logo to appear below your name, place the cursor at the end of your name and press Enter to create a new line for the logo”.
Step 8: Select Insert Image from the signature editor menu and then add an Image dialog box will appear.
Step 9: In the Add an Image dialog box, browse or search your pictures or images in the My Drive tab or upload one via Upload or Web Address (URL).
Step 10: Choose Select to insert the image or logo into the email signature.
Step 11: Choose either of these options (Small, Medium, Large or Original Size) to resize the image once it is inserted into the email signature.
Step 12: Select Save Changes at the bottom of the screen.
The logo set will appear with your email signature on all sent messages via your email address.
Edit a logo in email signature on Gmail

In case you want to edit a previously set up logo on your email signature, here is how to do it:
Step 1: Go to Gmail.
Step 2: At the top right, click on Settings “gear” icon and then click ‘See All Settings’.
Step 3: Go to the General tab and then scroll down to the Signature
Step 4: Click on the Signature you want to edit.
Step 5: Use the text box to make the necessary changes to your text and images or logo.
Step 6: Click Save at the bottom of the screen.
Add a logo to email signature on Gmail on the Fly
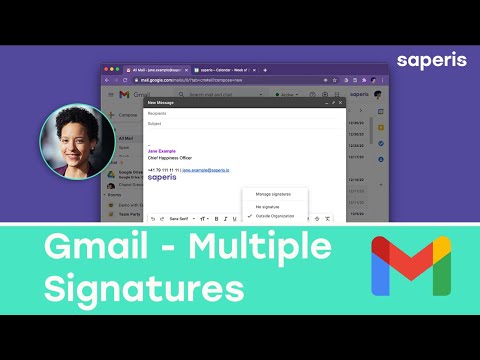
This will enable a user to create different signatures and email logos for different recipients while writing their emails. This is how to get it done:
Step 1: Launch and open your Gmail account on your computer.
Step 2: Type your message as usual.
Step 3: On the next line, type Two Hyphens (–). “This is where your signature will normally go”.
Step 4: Type your Signature
Step 5: Place the cursor where you want the logo to appear.
Step 6: Select Insert Photo Icon “it looks like a square with mountains in it” at the bottom of the composition window.
Step 7: Select the image you want to use in the Insert Photo dialog box and then choose Insert.
Step 8: To adjust the image size, click the image once and choose either (Small, Best fit, or Original Size button) to resize automatically. Alternatively, use the handles to drag the corners to resize the image.
With that, you will have completed creating a logo email signature for that particular message.
Remove a logo to email signature on Gmail.

To remove a logo from your email address you can opt to follow the edit email signature logo procedure. Or else you may opt to delete or remove the email signature itself. To delete the email signature:
Step 1: Go to Gmail.
Step 2: At the top right, click on Settings icon and then click ‘See All Settings’.
Step 3: Go to the General tab and then scroll down to the Signature
Step 4: Click on the Signature you want to remove.
Step 5: Click on the Delete
Step 6: At the bottom of the screen, click on Save Changes.
FAQs
Q. What is the best size for an email signature logo?
There is no set standard to use for images or logos in an email signature. Although 300*600 pixels is considered to be a good size.
Q. What format should be the logo in your email signature?
When creating an email signature logo use the commonly used image formats such as PNG and JPEG. Ensure that images to be used are scaled-down before they are added to the email signature. If you have the coding skills, scale your images with HTML and CSS.
Conclusion
Adding a logo to an email signature in Gmail is very easy. Follow the steps outlined above to get it done. With that said, we wrap up this post. Hope you found it very insightful. If you have any questions or suggestions, drop them in the comments section down below.