PlayStation Party Chat is one of the most popular voice chat apps in gaming. It’s also one of the best ways to connect with friends in multiplayer games. And a huge list of features can confuse how to set up PlayStation Party Chat on PC. PlayStation has a variety of online multiplayer games that have been popular for decades. One popular game PlayStation offers is Party Chat.

The PlayStation Party Chat allows users to invite friends and other players to join a party, which means there are no limits on the number of people that can join at once. Although parties aren’t as popular anymore due to media platforms such as Discord and even Skype, some players still like playing in groups against people from around the world.

Read on to find out!
What is PlayStation Party Chat?
PlayStation Party Chat is a feature that allows you to connect and communicate with other players in your party, even if they’re not on the same console. With this feature, you can send messages, play music, and more.
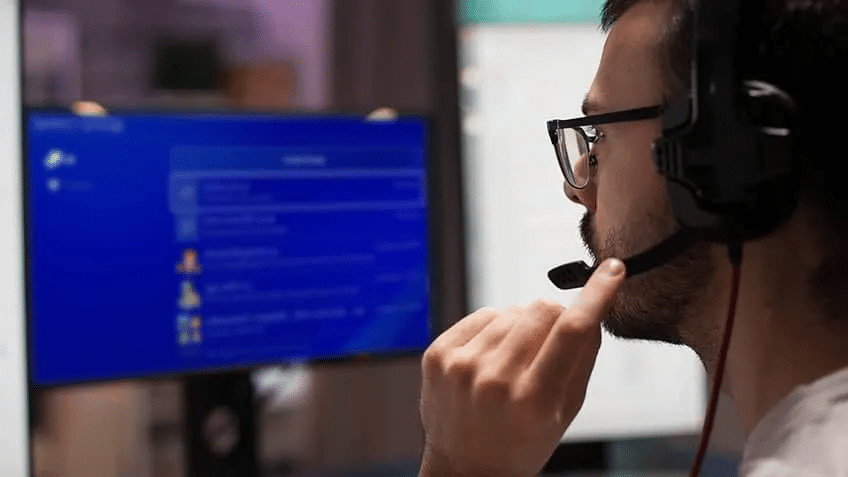
If you have a PlayStation 4 console, you can use PlayStation Party Chat to communicate with other players at your party. If you’re using a computer or mobile device, you can also use it to connect with friends using the same platform.
Is PlayStation Party Chat a Standalone App?
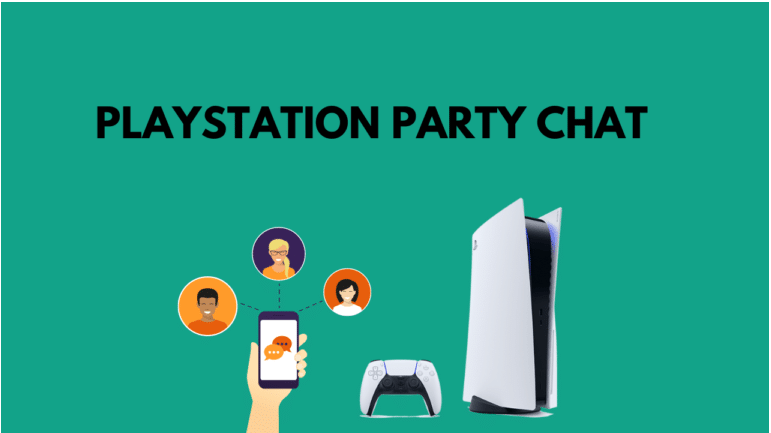
No, it’s not. Party chat is an add-on feature to the main game, so you’ll need to download it separately. Once you’ve downloaded the app, go to your PS4’s home screen and select “Settings.” From there, select “Network” and choose “Software Update.” Select “Party Chat” to download and install the app.
Can You Join PlayStation Party Chat on PC?
Yes, you can join PlayStation Party Chat on PC. All you need to do is download the application and ensure it’s running in the background while playing your favorite game. Once you start a party chat session, a window will pop up that allows you to join or leave the party.
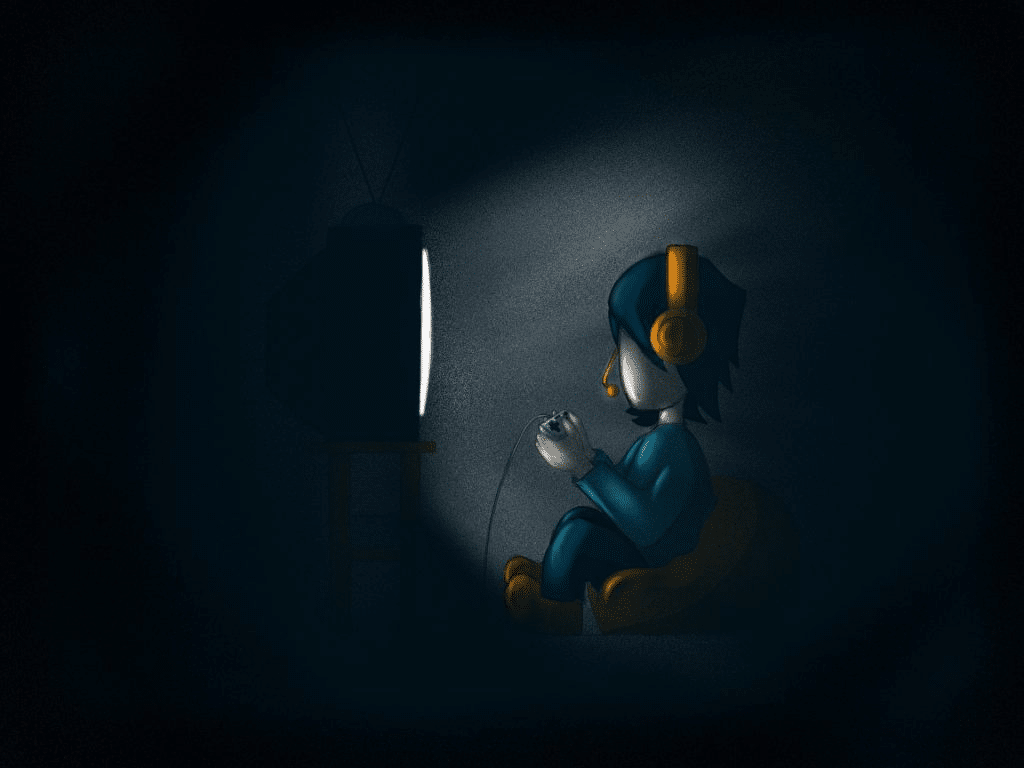
You can listen to voice chat in this application as well. Just open the app and tap on the “Listen” option. This will allow you to hear what your friends say during the game without opening your console or switching between apps.
How to Join Playstation Party on PC
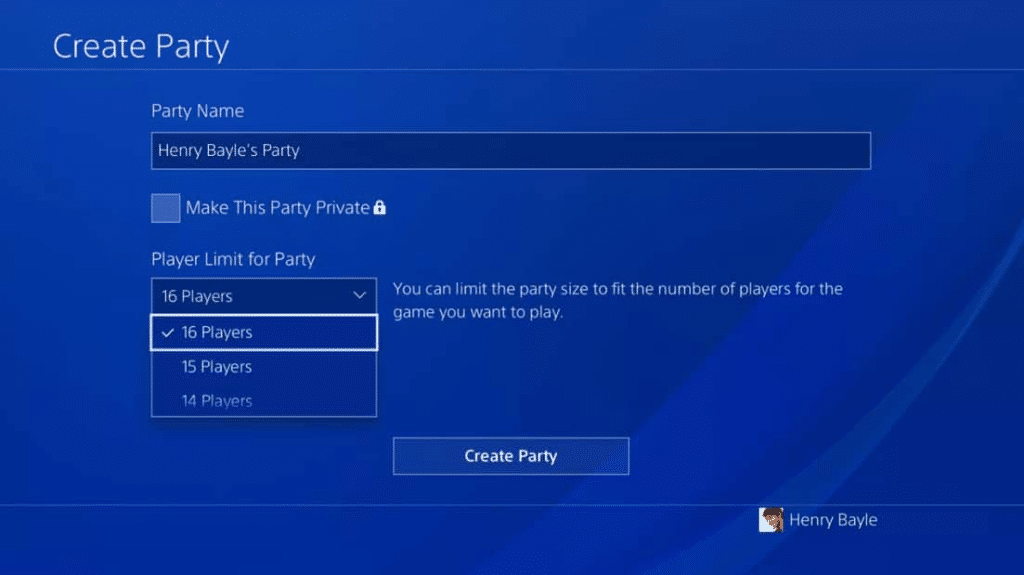
If you want to join Playstation Party on PC, follow these steps:
Step 1: Download the latest version of Playstation Party for PC from our site.
Step 2: Run the downloaded program on your computer.
Step 3: Open the Game Start Menu and enter your nickname (if you haven’t already) or create one yourself (Help).
Step 4: Once you have done that, open the Options menu and select Connect to Server… or Create Your Server if you don’t have an existing server.
How to Download Remote Play
Remote Play is a feature of the PlayStation Network that allows you to connect your PlayStation 4 to a PC or other device using a LAN cable. You can use Remote Play on most computers running Windows 7 or later, Mac OS X 10.10 or later, or Linux.
- Install & Enable Remote Play: To install the Remote Play, open the Google Chrome browser on your computer and go to the PlayStation website. Click Install and follow the steps to download and install the application.
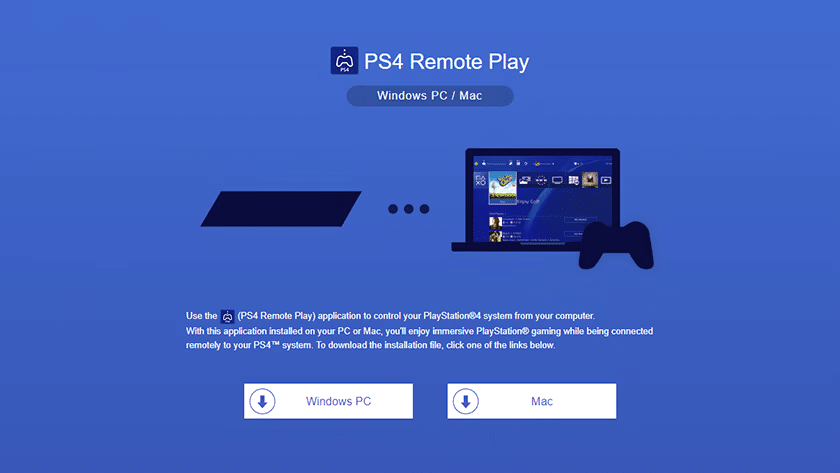
- Enable Turning on PS4/PS5 from Network: Once you have installed Remote Play on your computer, open it and click Settings > Enable Turning on PS4/PS5 from Network to activate this feature. You will then be able to use remote Play with your PS4 system using an internet connection attached to your computer.
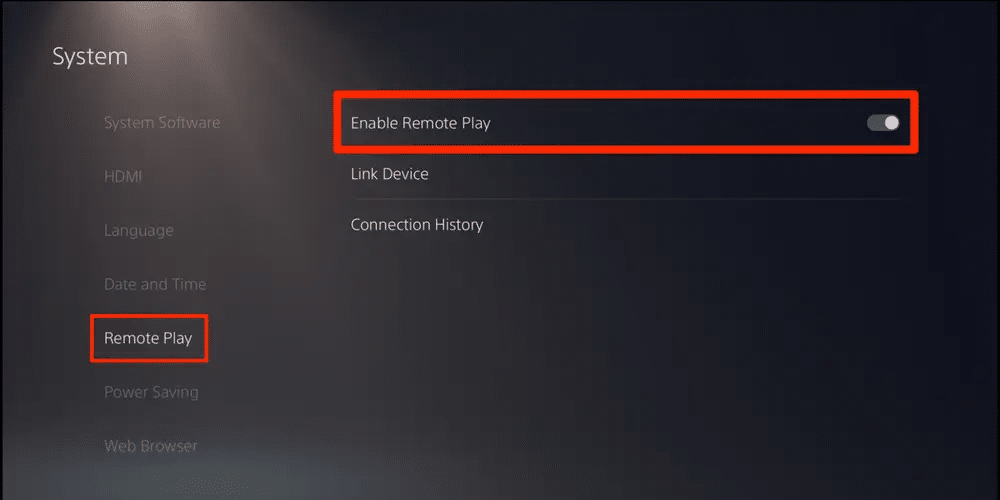
- Activate “Enable Turning on PS4/PS5 from Network”: Enable turning on PS4/PS5 from the network and restart your computer or restart its operating system before playing games or watching videos with a remote play session enabled (you can also turn off enabling by going back into settings and disabling turning on)
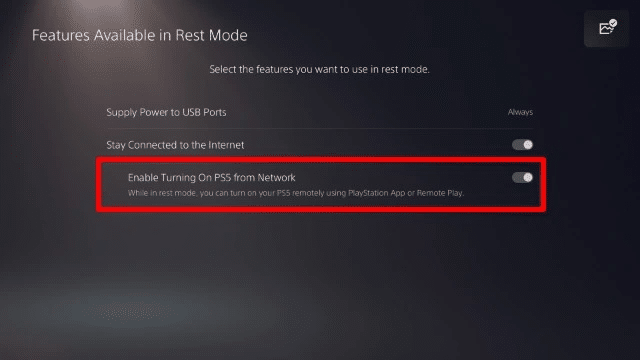
Step 1: Setting up Remote Play
Step 2: Connect the PlayStation 4 or PlayStation 5 controller
Step 3: Connect to the PlayStation Network
How to Start PlayStation Party Chat on your PC
Having successfully set up Remote Play on your computer, you may now focus on the PlayStation Party Chat.
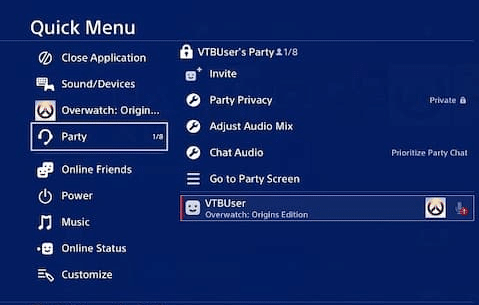
1. Locate the Icon: You will find the PlayStation Party Chat icon on your screen’s bottom right side. You can also locate it by clicking on your profile and selecting Settings from the drop-down menu.
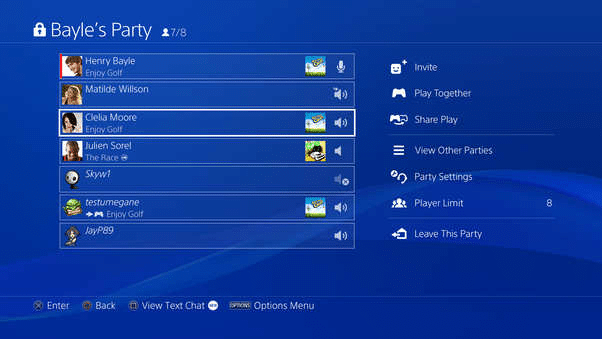
2. Confirm with the Controller: If you have an Xbox One controller, you can use it to confirm with the devices connected to your PlayStation 4 console. The controller is analog to the device connected to your phone. If you have an Xbox 360 controller, use a Bluetooth adapter (available at most electronics stores) to connect it with your phone or tablet.
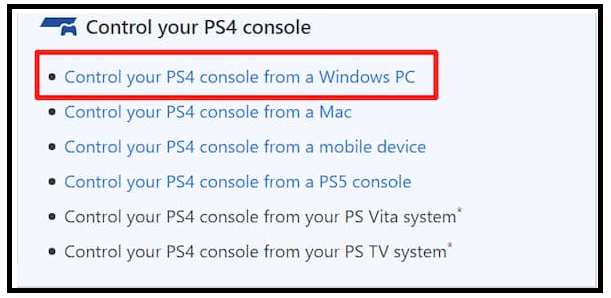
3. Chat Your Lungs Out: Once you have chatted, type whatever you want to say into the chat box and press Enter on your keyboard or tap on the screen while talking so that other people can hear what you are saying.
Wrap Up
The best part of the PlayStation party chat is it’s the only reliable way to allow voice chat across all platforms. You can use it to easily connect with friends playing games on PS4, Xbox One, Nintendo Switch and PC (with help from a third-party app). It could be argued that PlayStation Party Chat is crucial for groups to stay connected.
