TikTok is a very popular social platform that’s based on creation and sharing of short videos. With so many people wanting to be creators on TikTok, it’s important to have some basic knowledge of how to create videos that capture the attention of your audience. In this post, we’ll discuss how to add music to TikTok. Keep reading for the details……
Add music to TikTok draft

Adding music to your TikTok draft is very easy and straightforward. Follow these easy steps to get it done:
Step 1: Launch TikTok and Login into your account
Step 2: Tap on your profile and then tap on the drafts folder then choose one of the TikTok drafts.
Step 3: Tap on the back button
Step 4: Select music and add it to the draft then click next to edit the necessary details
Step 5: Tap on draft to save as a draft or tap on post to share your finished TikTok.
Add music without copyright to TikTok

Posting a copyrighted song on your videos may lead to your account being suspended from TikTok. However, in most cases copyrighted music on your TikTok will only lead to the video being pulled from public to private post. Here’s how to add music without copyright to TikTok:
To post without copyright Open TikTok editor, tap on the sounds icon and then tap ‘Add a sound’ to access TikTok’s music library. Choose one of the songs in the list and then use it on your video. Once you are done, tap on Post to publish your TikTok video.
Add music to TikTok on Android or iPhone

Step 1: Launch TikTok mobile app on your Android or iPhone device
Step 2: Tap on the plus (+) button
Step 3: Tap on the red circle to start recording and to end the recording and then tap on the red checkmark
Step 4: Tap on options to edit the audio and tap on the post button
Step 5: Tap add to favourites for later use or tap use this sound to make it your custom sound
Add music to TikTok from Apple Music
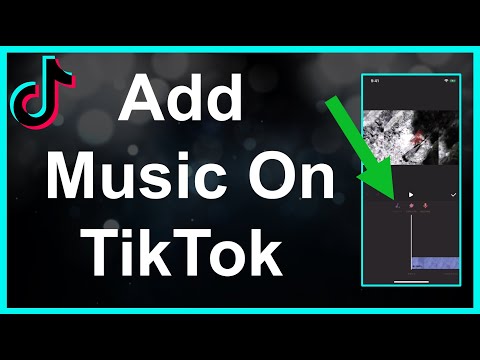
To successfully add music from Apple music to TikTok, you need a third party application. Proceed as follows:
Step 1: Download and install Apple Music to TikTok editor
Step 2: Hit on the menu and click on the register button
Step 3: Import Apple music files and set output format and audio parameters
Step 4: Download and convert Apple music
Step 5: Launch the InShot video editor app
Step 6: Select create a new video and mute its original sound and tap the music button
Step 7: Tap tracks to upload music and tap export and select TikTok to upload
Add a song to TikTok from Spotify
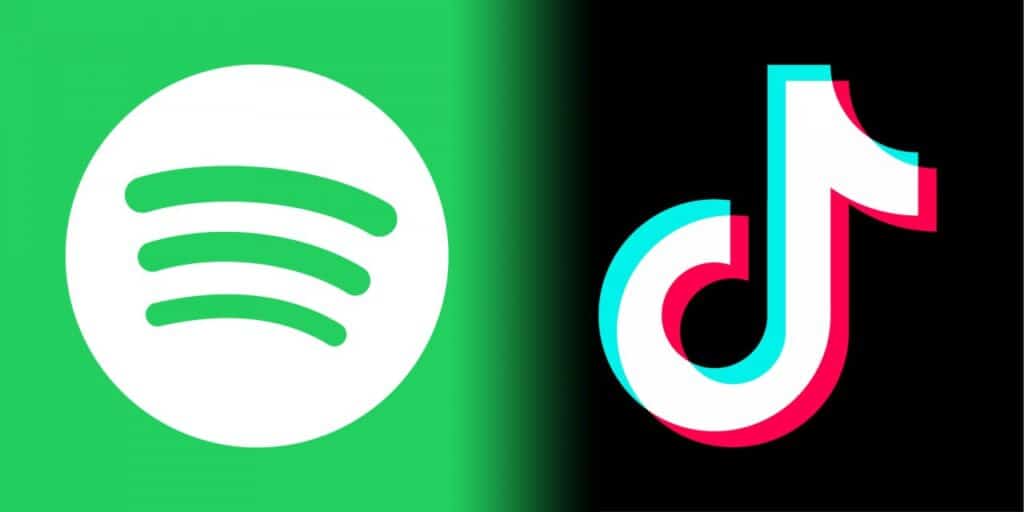
To successfully add music from Spotify to TikTok, you need a third party application. You will need ViWizard and InShot video editor applications. Proceed as follows:
Step 1: Download and install the Spotify converter and then load Spotify music to ViWizard
Step 2: Set the output format and download music from Spotify and click convert
Step 3: Launch the InShot video editor app and select create a new video and mute its original sound
Step 4: Tap the music button and tap tracks to upload music
Step 5: Tap export and select TikTok to upload
That’s all. You have successfully added a song from Spotify to a TikTok video.
Add music to a part of the TikTok video

Apart from adding music to an entire TikTok video, you can also add music to part of TikTok video. Follow the steps below to get it done:
Step 1: Upload or record a TikTok video and Post it as a private video
Step 2: Tap on the ellipsis (three dot icon) and Save it on gallery or camera roll
Step 3: Tap on the save video icon and then tap on the video icon
Step 4: Select the previously saved video and tap on canvas and select no frame
Step 5: Press the music icon and tap on the clip and hit extract audio
Step 6: Tap on the sound wave and hit the split icon
Step 7: Drag the edges to trim the audio so that it only fits a part of the TikTok video
Step 8: Tap on the share icon to export the video
Just like that and you have successfully added music to part of your TikTok video.
Add music to TikTok video after posting

Once you have posted your TikTok, there’s much you can do in terms of editing or even adding music to the video.
For instance, if you want add music to a post, then you have to first delete the video from your profile then:
Step 1: Launch TikTok and Tap on the plus (+) button
Step 2: Select to record a new video or upload an existing video
Step 3: Tap next and tap on the sounds icon to add music. Next, search for a song from the TikTok music library. Add the song to the video.
Step 4: Click next to edit the necessary details and then tap on the post.
Trim music on your TikTok video

You can trim music on your TikTok videos in a few easy steps. Here’s how to do it:
Step 1: Launch TikTok and tap on the scissors icon
Step 2: Drag the song to the section of the video where you’d like it to start playing at. You can use timestamps to highlight the portion of music in the teal
Step 3: Adjust the volume and tap on the post button
Step 4: Only the section of music that’s been trimmed will appear in the TikTok video.
Edit music in TikTok video after posting

TikTok does not allow editing of music after the video is posted. To edit music on a TikTok video, you’ll need to delete the video from your account first. Follow these steps:
Step 1: Launch TikTok and click ‘Me’ icon or your profile and then choose the video whose music you wish to edit.
Step 2: Click the ellipsis icon (three dots) and click on delete to erase the video from your profile.
Step 3: Tap on the plus (+) icon and select to record a new video or upload an existing video
Step 4: Tap next, then tap on the sounds icon to add music and then search for the music of choice by its title or the artists name and tap on the song chosen to use it on the recording
Step 5: Click next to edit necessary details and then tap on the post button
Conclusion
We’ve come to the end of this post on how to add music to TikTok. Hope you found it very useful and informative. If you have any questions or suggestions, be sure to drop them in the comments section below.
