On a platform where anyone can post anything, YouTube has a whole range of content that can keep you or your kids spending valuable time on the platform. This will significantly create problems in your life. Whatever the reason you have, it’s a good idea to know how you can block YouTube on their device. YouTube on an iPhone or iPad. Let’s look at how you can block YouTube on an iPad or Iphone.
You’ll find yourself procrastinating tasks or getting distracted when performing duties. Generally, spending time on YouTube may cause disruptions in your life and relationships. That’s why after giving your kids an iPhone or iPad, you’ll want to limit the amount of time they spend on YouTube. You can do this by blocking YouTube on their devices so they can do something more productive rather than losing track of time by watching videos on YouTube.
1. Using Screen Time
Screen Time has a wide range of blocking features, including parental controls. Therefore, you can use it to block YouTube. If you have not turned it on, you can do so by:
Step 1: Open the Settings app.
Step 2: Tap on Screen Time
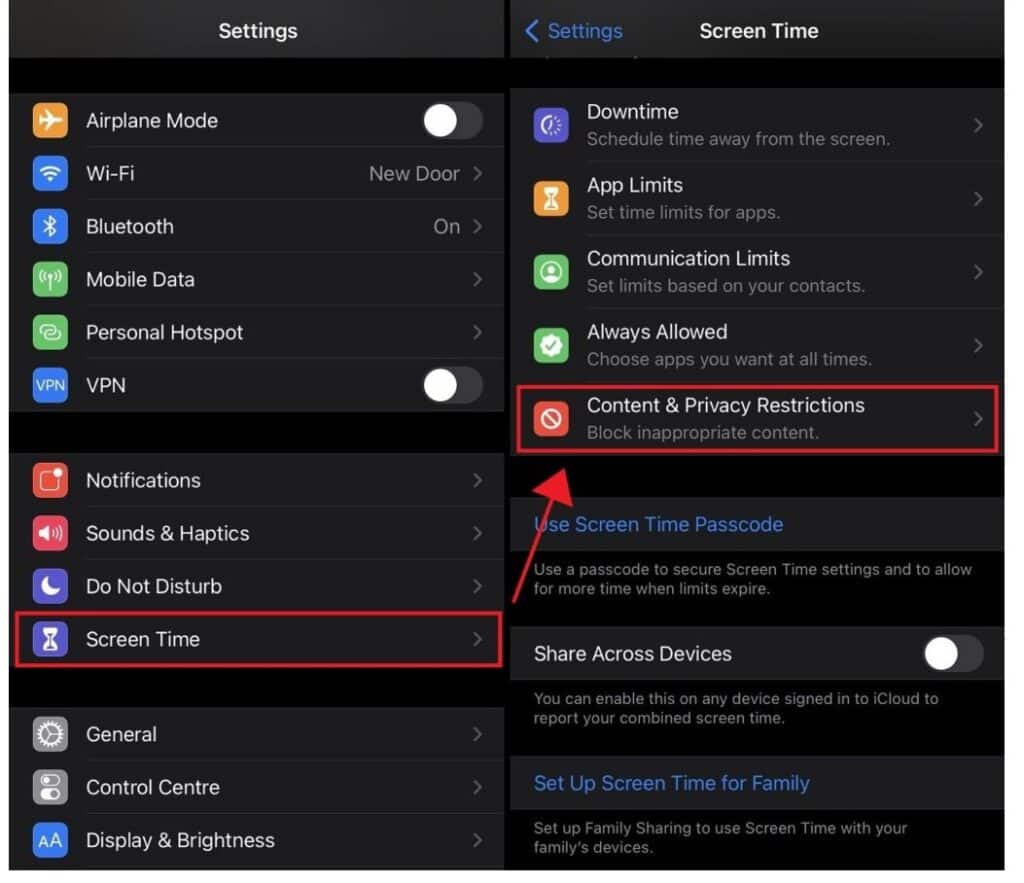
Step 3: You can then tap on Content and Privacy Restrictions.
Step 4: Then select Content Restrictions.
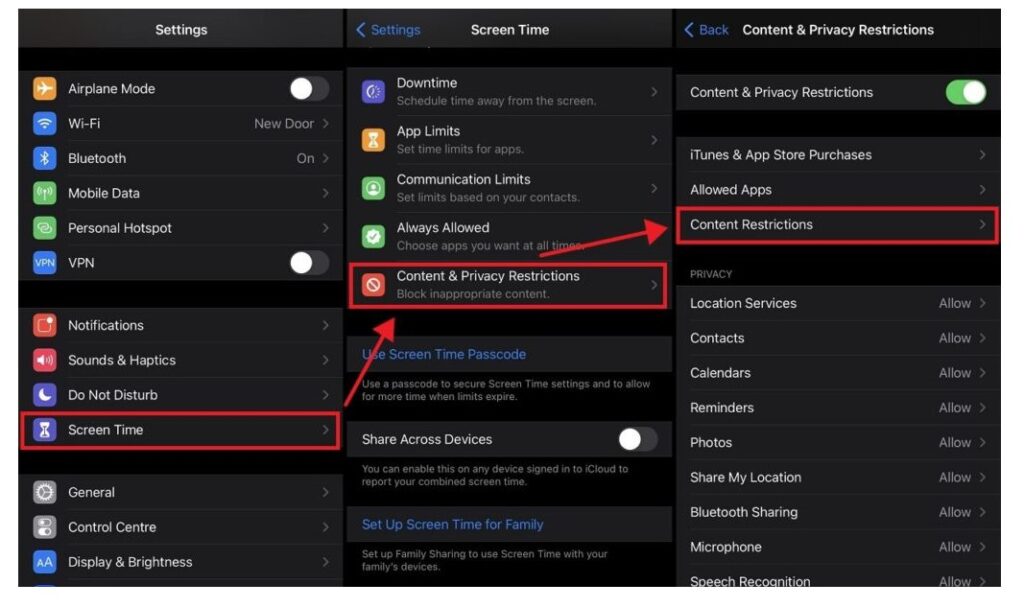
Step 5: Tap on Apps and set the limit to 12+
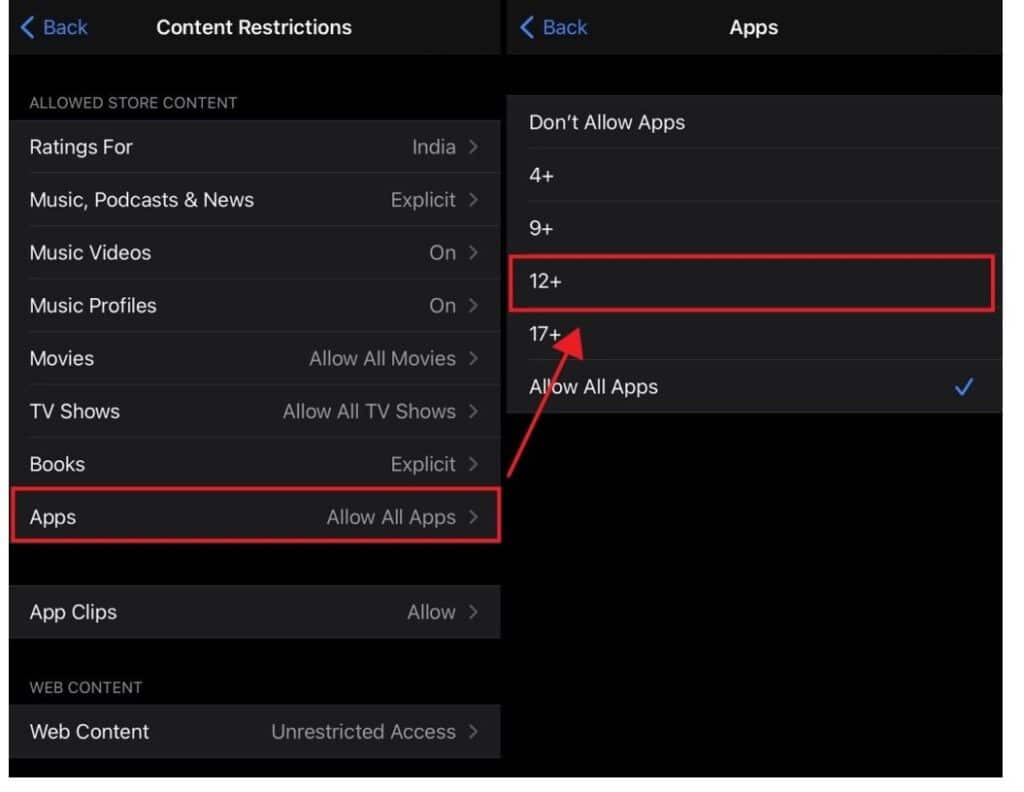
Step 6: Your iPhone will only display apps whose age rating is below 12. Since YouTube has an age rating of 17+, it’ll be blocked.
If you want to unblock YouTube, you can do so by following the steps above and selecting either 17+ or Allow All Apps instead of 12+.
If YouTube were installed on your iPhone, reducing the age rating would hide the app and make it inaccessible. If it were not installed, App Store would not allow anyone to download it. This method will also block all other apps with a 17+ rating making it suitable if you want to protect your kids from harmful apps and content.
2. Delete the YouTube app and restrict the installation of new apps
Another way you can block YouTube on iPhone or iPad involves uninstalling it and preventing the installation of new apps. With this approach, you can download all the apps you need or deem safe, delete the YouTube app and prevent the installation of new ones. Let’s look at how you can delete YouTube and prevent the installation of new apps:
Step 1: From the iPhone’s home screen, tap and hold down the YouTube app icon
Step 2: Tap on Remove App, select Delete App and confirm your selection by tapping Delete. This will uninstall the YouTube app from your kid’s device.
Step 3: You can then go to Settings
Step 4: Select Screen Time, then Content and Privacy Restrictions
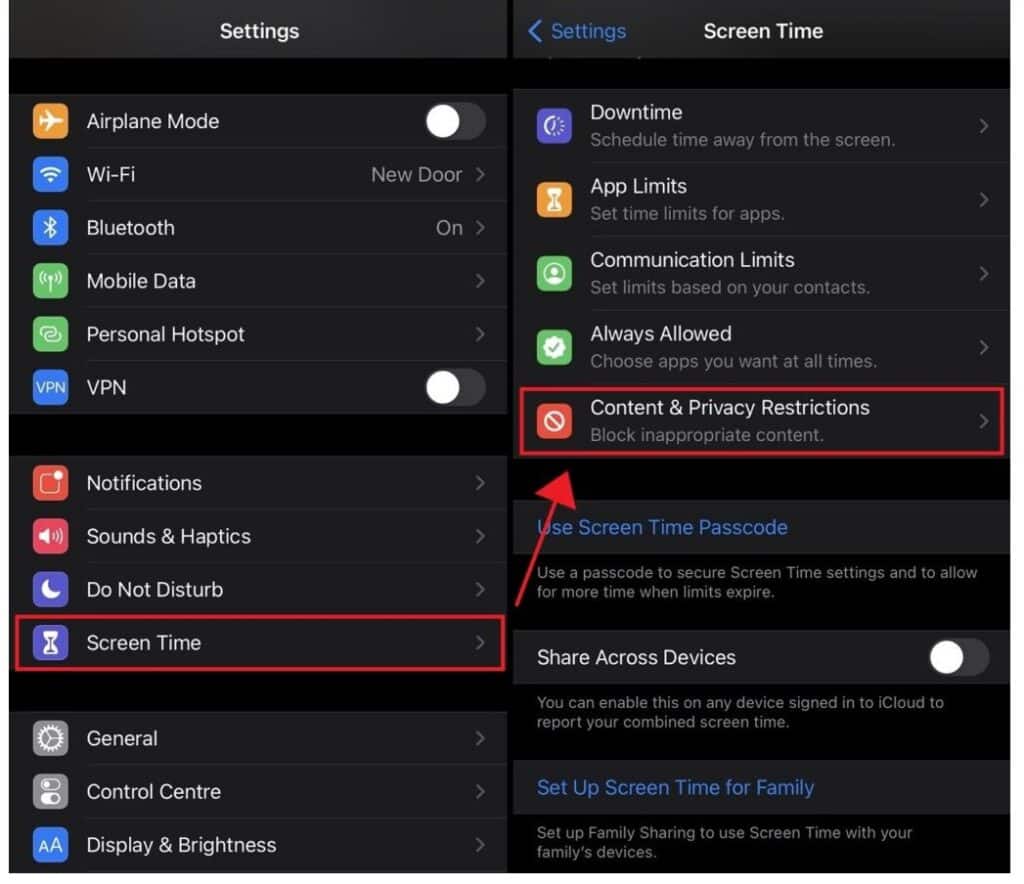
Step 5: Tap on iTunes & App Store Purchases.
Step 6: Select Installing Apps
Step 7: Then choose Don’t Allow.
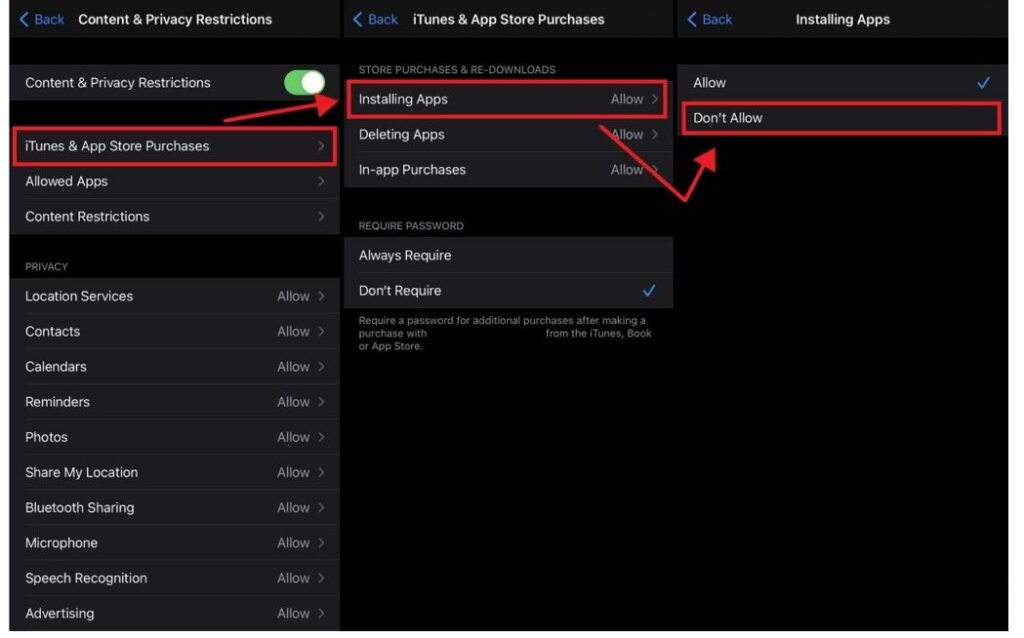
This will hide the App Store preventing you or your child from downloading any new apps. You can allow the installation of new apps at any time by selecting Allow instead of Don’t Allow.
3. Block YouTube from Safari and Other Browsers
Apart from the YouTube app, YouTube can also be accessed from an iPhone’s web browser. This can be Safari, Chrome, or any other browser installed on an iPhone or iPad. If you only block the YouTube app, a smart kid might try to access it through a web browser. Therefore, you can block YouTube from Safari and any other browsers by:
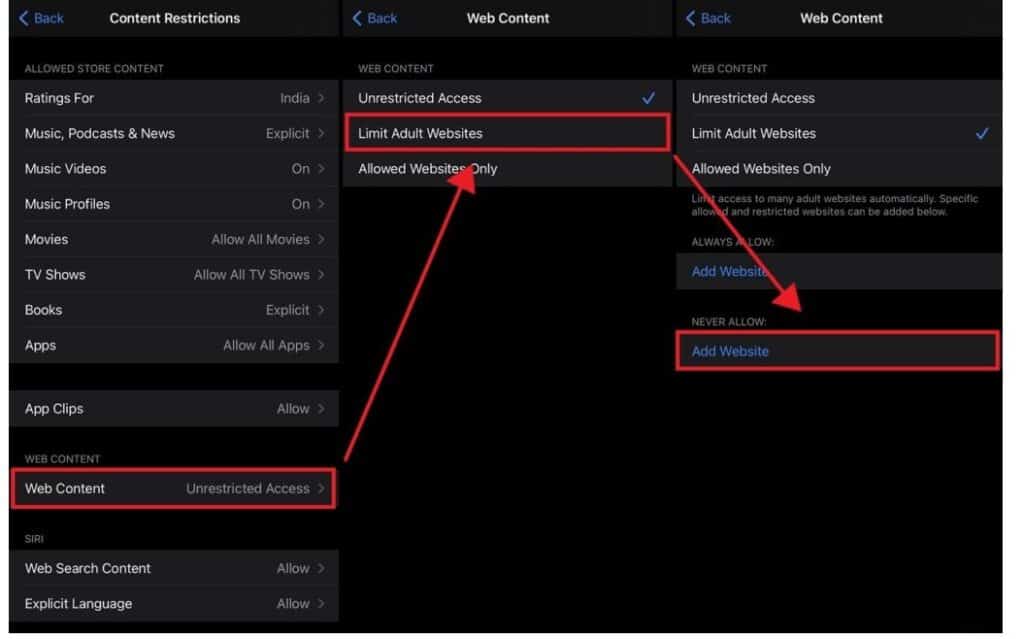
Step 1: Go to Settings and tap on Screen Time
Step 2: Then select Content & Privacy Restrictions. On the next screen, you should ensure that this feature should be enabled.
Step 3: Tap on Content Restrictions
Step 4: Select Web Content
Step 5: You can then select Limit Adult Websites
Step 6: Since YouTube is not considered an adult site, it’ll not be blocked. Under Never Allow, tap on Add Website.
Step 7: You can then type in https://www.youtube.com
After this, you can exit your iPhone’s settings. YouTube cannot be accessed from any web browser. When a person tries to visit it, they will receive an error requiring a passcode to allow it.
4. Set a time limit for YouTube on your iPhone or iPad
Rather than blocking YouTube completely, you can restrict its use by adding a time limit. When you exceed the time limit, YouTube will block itself for the rest of the day. You can add a time limit to the YouTube app by:
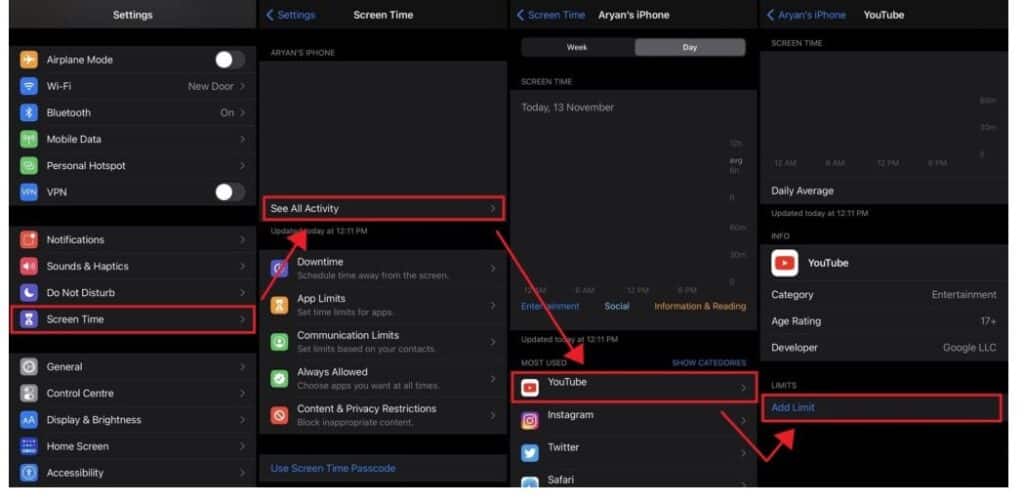
Step 1: Go to the Settings app
Step 2: Select Screen Time
Step 3: If screen time is not set up, you can turn it on by tapping Turn On Screen Time > Continue > This is My Child’s iPhone > Not Now > Not Now > Continue and then setting Screen Time Passcode.
Step 4: You can then select App Limits and then Add Limit.
Step 5: Tap on Entertainment, then select YouTube
Step 6: Tap on the Next
Step 7: Set your desired time limit. You can also tap on Customize Days to have more time on some days.
Step 8: You can complete the process by tapping on Add
5. Use Guided Access to Keep Kid Limited to One App
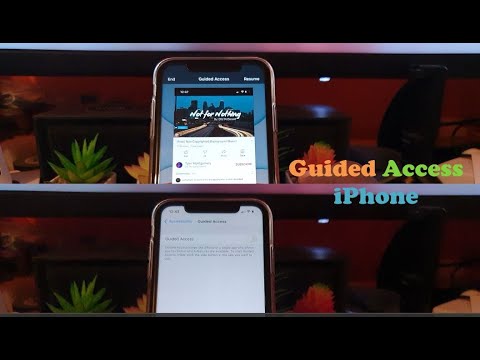
Guided Access is a feature on your iPhone or iPad that limits your app to only one app. This will confine your child to only one app and block the others. You can enable Guided Access to prevent your child from accessing YouTube but rather use the app of your choice. It will also disable the home button so your child cannot exit the given app. You use Guided Access to block YouTube by:
Step 1: Open the Settings App
Step 2: Tap on General and select Accessibility
Step 3: Scroll down to the bottom and tap on Guided Access
Step 4: Toggle on the slider next to Guided Access
Step 5: You can then set your Guided Access passcode, Time Limits, Accessibility shortcut
You can then exit your device’s settings. To use Guided access, open the app you would like to confine your child to, most probably a learning app.
Step 1: You can triple-click the Home button or use the Side button for iPhone X or later.
Step 2: After that, tap on Start at the top-right
You can also explore the options to help you turn off the sleep or wake button, volume buttons, keyboards, or motion. They will have to provide a passcode to exit the Guided Access session.
Conclusion
YouTube has countless hours of music, entertainment, videos, and shows to keep you and your kids entertained. It also includes educational videos that can help your kids study or help you in your work.
However, when you find yourself or your kids spending an unhealthy amount of time on YouTube, it’s time to block YouTube on your iPhone or iPad. YouTube addiction is something that will negatively affect your life. You’ll get distracted from what’s important and fuse all your time scrolling through videos on YouTube.
You can use any of our methods above to block YouTube. You can also combine various methods to keep your kids away from YouTube. It’s time to prevent YouTube from becoming a distraction or disaster in your life.
