Want to cast your iPhone to a larger screen for a better experience? Well, you need a Mini LED projector to help with that. In this post, we’ll walk you through the various steps with regards to how to connect Mini LED projector to iPhone. Read on for the details……..
Apple has made it possible for its users to connect their iOS devices to other devices, including projectors. A Mini LED projector is a pocket-size projector that will give you a better experience than your mobile device. You will find yourself in various situations that require you to project your iPhone screen to a larger screen. Whether it is a presentation, sports live streaming, playing games, or watching a movie, you can have a larger screen view by connecting your iPhone to a Mini LED projector.
Mini LED projectors are more convenient than your laptop or Mac because of their small size. Therefore, you can carry your mini projector anywhere you want, making it essential to know how to connect it to your iPhone. In this article, let’s give you a good understanding of using your Mini LED projector with your iPhone.
Can you connect iPhone to Mini LED projector?

Yes, you can easily connect your iPhone to your Mini LED projector. All you need is a few accessories and connectors to connect them. Therefore, you can easily give a presentation or enjoy a cinematic movie using your iPhone.
If you plan on buying a Mini LED projector, you should analyze its features to ensure that they conform with what your iPhone supports. There are two ways to connect your Mini LED projector to your iPhone. They include:
- Using a cable
- Through a wireless network
Read on to understand the different ways you can connect your iPhone to a mini projector with a cable or wirelessly.
Connect iPhone to Mini LED projector using a cable

You can connect your iPhone to a Mini LED projector using a cable. However, you cannot directly connect all cables to your iPhone. You can connect with HDMI or VGA connection depending on the ports supported by your projector, but you’ll need an adapter to establish the connection.
These adaptors are compatible with iPhones that have a Lightning connector. You can use either the Lightning to VGA adapter or the Digital Lightning AV adapter.
Connecting using a Lightning to VGA adapter or the Digital Lightning AV adapter
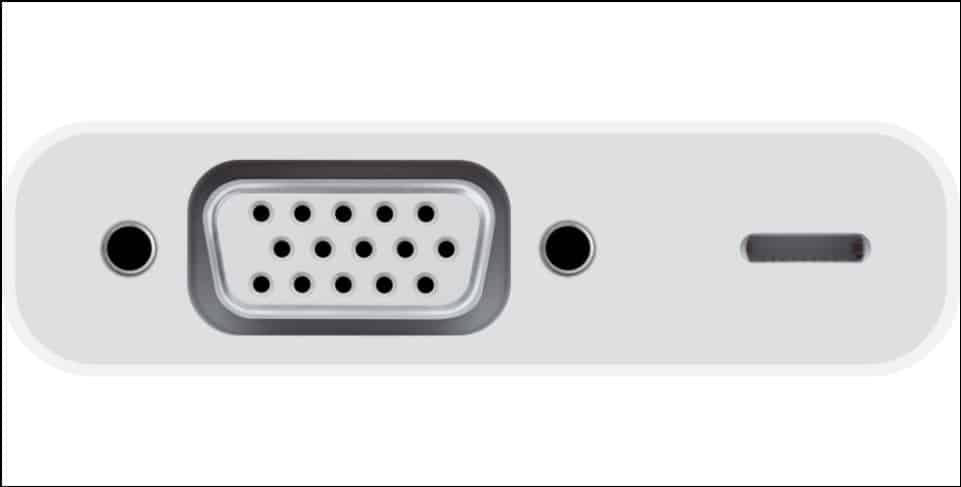
You can use the lightning to VGA adapter to connect your iPhone to a Mini LED projector with a VGA input. VGA allows you to output videos in standard definition.
The Digital Lightning AV adapter is used to connect your iPhone to a Mini LED projector with an HDMI port. With an HDMI connection, you can output videos in high definition. The process of connecting your iPhone to your Mini LED projector using adapters is basically the same.
Here is how you can connect your iPhone to your Mini LED projector using a Lightning to VGA adapter or Digital Lightning AV adapter:
Step 1: Connect one end of the adapter to your iPhone’s charging port
Step 2: Connect a VGA or HDMI cable to the adapter
Step 3: Connect the other end of your cable to your projector
Step 4: Power on your Mini LED projector
Step 5: Wake your iPhone
Your iPhone’s display will automatically appear on your projector’s display. Sometimes you will have to select and configure the VGA or HDMI display from your projector option in case it does not connect automatically.
Connect iPhone to Mini LED projector wirelessly

If you are not a fun of cable connections or would not like to spend money on an adapter, you can wirelessly connect your iPhone to a Mini LED projector. Most projectors allow you to connect devices wirelessly with a few clicks. Therefore, you can connect your iPhone to a Mini LED projector by:
Connect iPhone to Mini LED projector with AirPlay

To establish the iPhone to projector connection, you will need an Apple TV and HDMI cable alongside your iPhone and projector. You will connect your Apple TV to your projector using the HDMI cable. Your TV will mirror your iPhone display, which will appear on the mini projector. \
Even though your phone and Apple TV are wirelessly connected, you will have to connect your Apple TV to the projector via HDMI. You can take the following steps to connect your iPhone to your Mini LED projector using AirPlay:
Step 1: Power on your Mini LED projector.
Step 2: Using an HDMI cable, connect your Apple TV to your Mini LED projector. You should ensure that your Apple TV is turned on.
Step 3: Connect your iPhone and Apple TV to the same WiFi-network
Step 4: Open the Control Center on your iPhone device by swiping up from the bottom of the screen.
Step 5: Tap Screen MirroringClick on the Apple TV connected to the projector
Step 6: Enter the AirPlay passcode displayed on the TV
You will see your iPhone screen mirrored on the Apple TV and projected through the Mini LED projector.
Connect Mini LED projector to iPhone using other streaming devices

Alternatively, you can also use a streaming device with a compatible app to wirelessly connect your iPhone and Mini LED projector. They include Roku, Chromecast, and many more.
You’ll need an application that supports mirroring for this method to work. You will find different apps that support screen mirroring on either specific or multiple devices.
Generally, you can connect your iPhone to your mini projector using a streaming device by:
Step 1: Power on your Mini LED projector.
Step 2: With an HDMI cable, connect your streaming device to your projector.
Step 3: Download and launch a Screen mirroring app compatible with your streaming device
Step 4: Choose your streaming device.
Step 5: Tap on Screen Mirroring.
Step 6: Click on Start Broadcast.
Deal with any issues that might arise
Sometimes even after successfully connecting your iPhone to your Mini LED projector, you might run into a few issues. Here are different troubleshooting actions you can take to solve these challenges:
Step 1: You can try disconnecting the devices and reconnecting them again.
Step 2: Video but no audio problem: If you are using the VGA adapter, you can connect your headsets. This is because VGA does not carry audio signals.
Step 3: No Video and audio: Check the compatibility of the devices with your adapter. Also, ensure that you are not using faulty VGA or HDMI cables.
Step 4: Ensure that you have the latest iOS installed in your iPhone
Conclusion
When it comes to connecting your iPhone to your Mini LED projector, there are different ways that you can experiment with whether with a cable or not. Therefore, you should never let your iPhone’s small screen stop you from enjoying your movie or streaming your favorite video.
As seen above, you can effortlessly connect the two devices irrespective of your situation or place. That marks the end of our post on how to connect Mini LED projectors to iPhone. If you have any suggestions or questions, do not hesitate to drop them in the comments section below.
