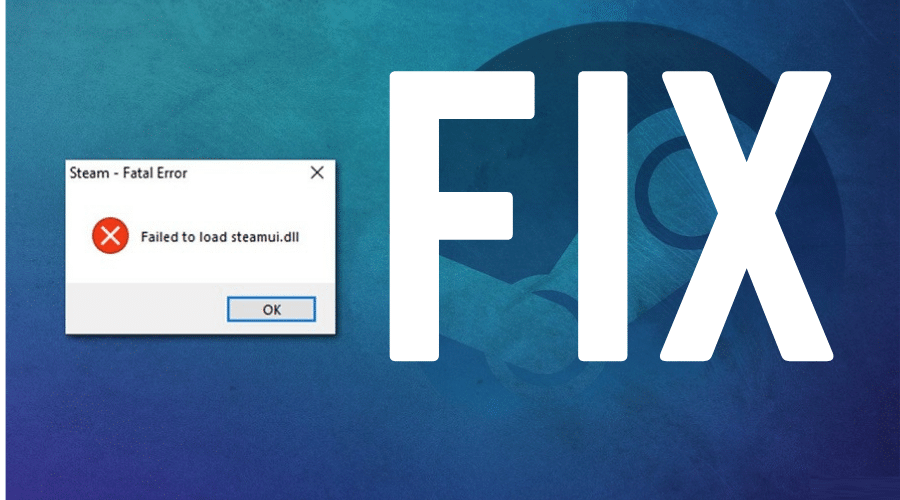Steam.dll loading errors result from situations that cause deletion or corruption of Steam DLL file. This error can also be caused by a missing or damaged Steam.dll file.
The error can prevent you from starting up Steam or playing games. This blog will show you how to fix the Steam.dll loading error. But first;
How Does Steam.dll Loading Errors Show Up?
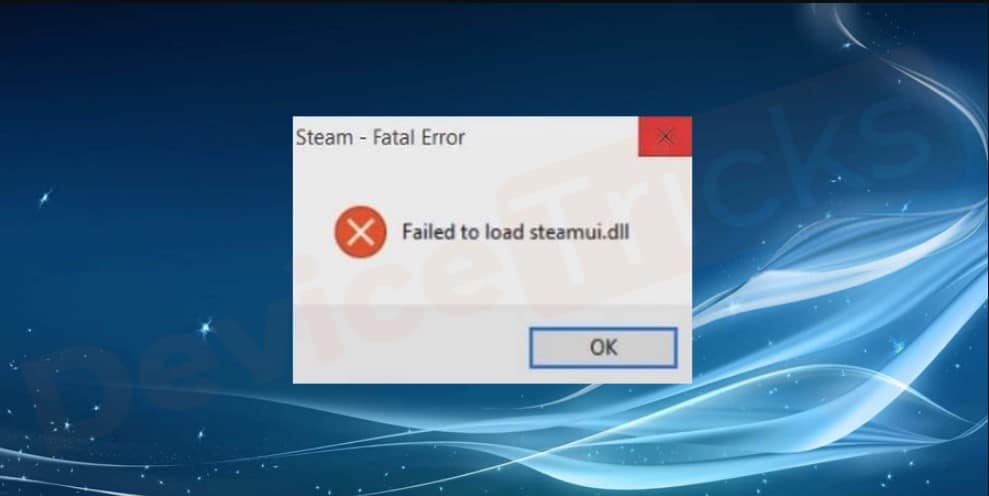
Here are some of the most common ways in which the Steam.dll loading error can present itself:
- “The file Steam.dll is missing” message.
- “Unable to load Steam.dll” error message.
- Message displaying “Cannot start [APPLICATION]. A required component is missing: Steam.dll. Please install [APPLICATION] again.”
- Cannot find [PATH]\Steam.dll
- dll Not Found
The above Steam.dll error messages may appear when installing or running particular software, starting or shutting down Windows, or playing a game.
There are different measures that you can take to help fix the Steam.dll unable to load error. Bellow, we have outlined some of the common one:
1. Restart Your Computer
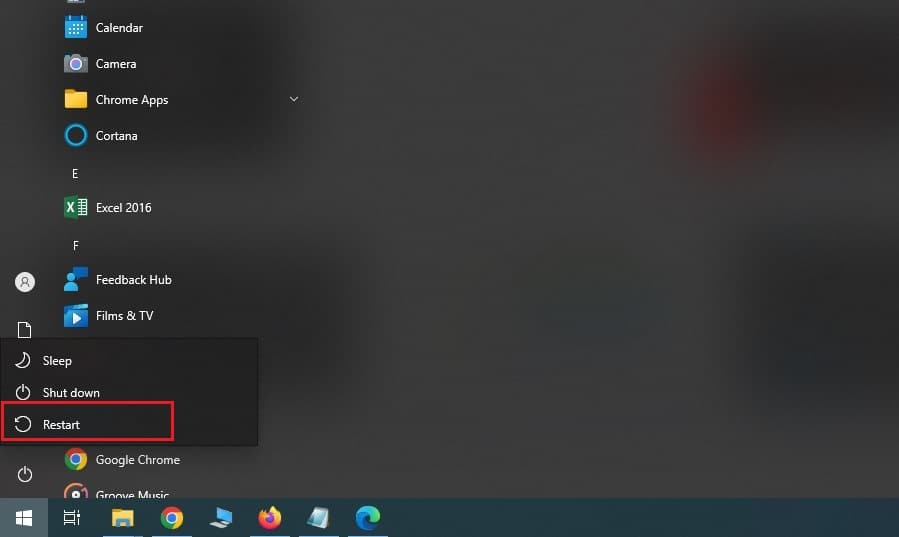
This is the first and easiest thing you can do to fix this problem. Sometimes, simply shutting down your computer and restarting it can resolve the issue.
If restarting your computer does not help, proceed to the next step.
2. Restore the Steam.dll file from the Recycle Bin
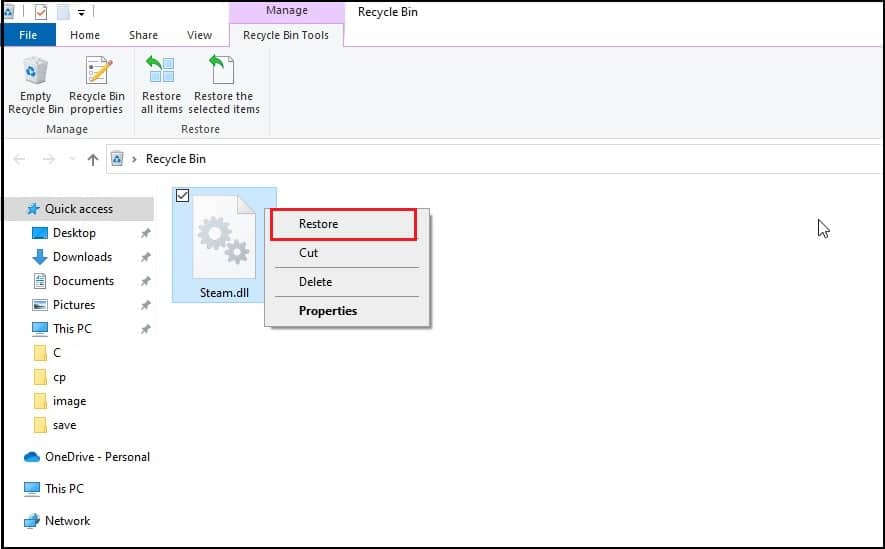
You may have accidentally deleted the Steam.dll file, which can cause your computer to display Steam.dll Not Found. In this case, you can restore it from the Recycle Bin.
However, if you had previously emptied the recycle bin, you must use third-party recovery programs. They can help you recover deleted files from your computer, including the Steam.dll file.
In most cases, restoring the deleted Steam.dll file will fix the Steam.dll loading error.
3. Download and reinstall Steam
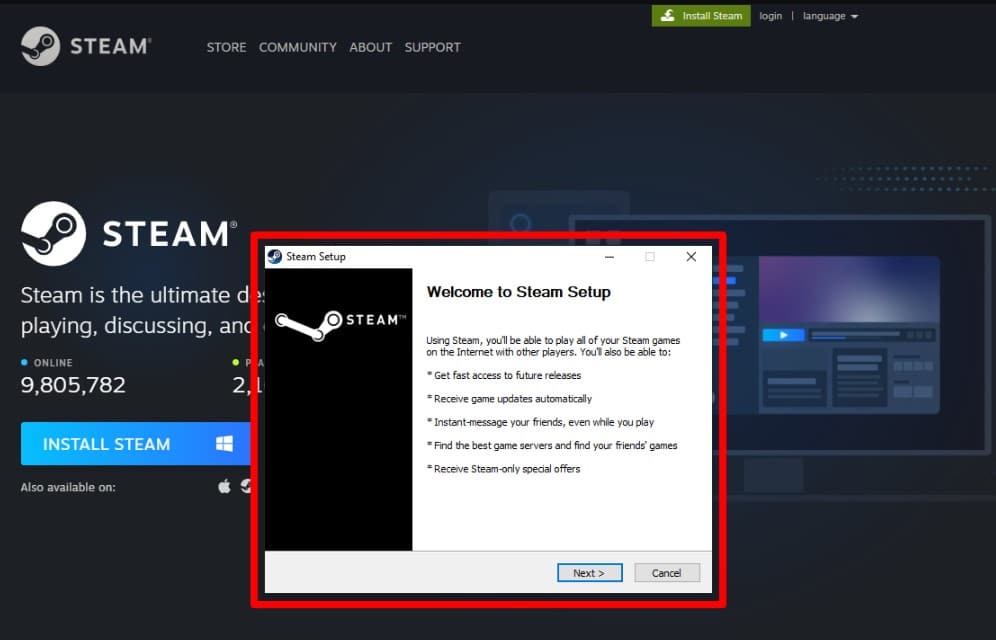
In some cases, the Steam.dll file may be missing or corrupted. In this case, you will need to download and reinstall Steam.
However, before reinstalling a fresh copy of Steam, you should uninstall the older version. Using third-party program uninstallers is the best way to remove the older Steam version from your system completely.
Reinstalling a fresh copy of Steam will replace any missing or corrupted files and should fix the problem.
4. Run an anti-virus or malware
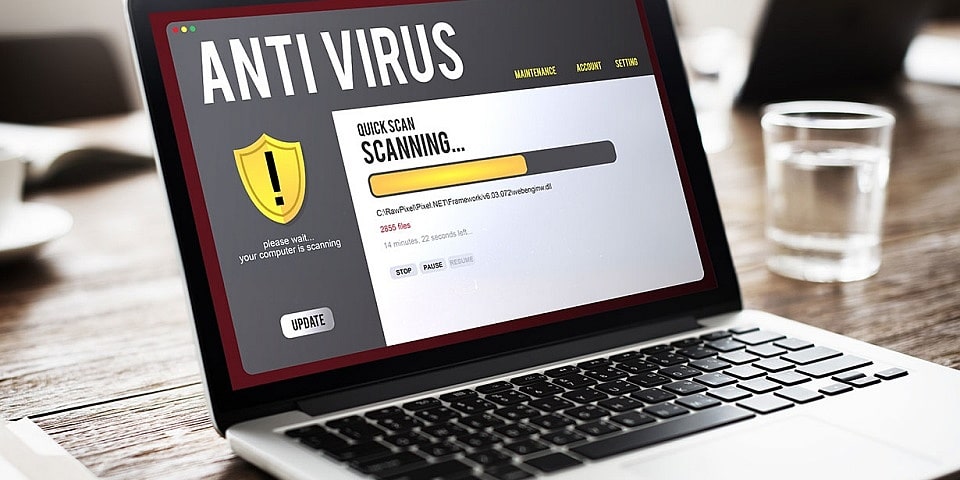
In some cases, the Steam.dll error can result from malware or viruses. In this case, you will need to run an anti-virus or malware scan on your system. This will help remove any malicious files that may be causing the error.
Once the scan is complete, restart your computer and try rerunning Steam. If the error does not clear, proceed to the next step.
5. Update your drivers
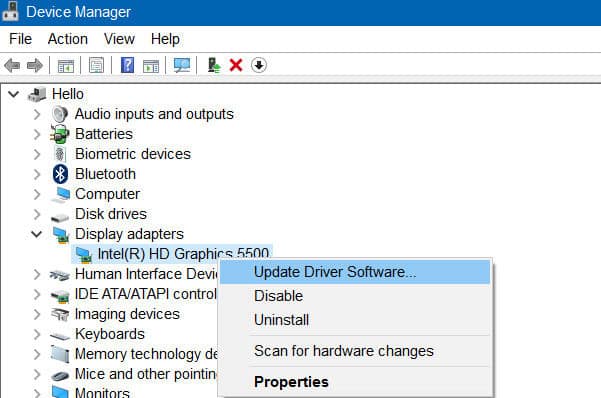
Outdated drivers related to Steam.dll can also lead to the malfunctioning of the file. For instance, if you receive a “The file Steam.dll is missing” error during a gaming session, your graphics card drivers are likely outdated. You will need to update your video card drivers in such a case.
6. Undo recent changes to your computer
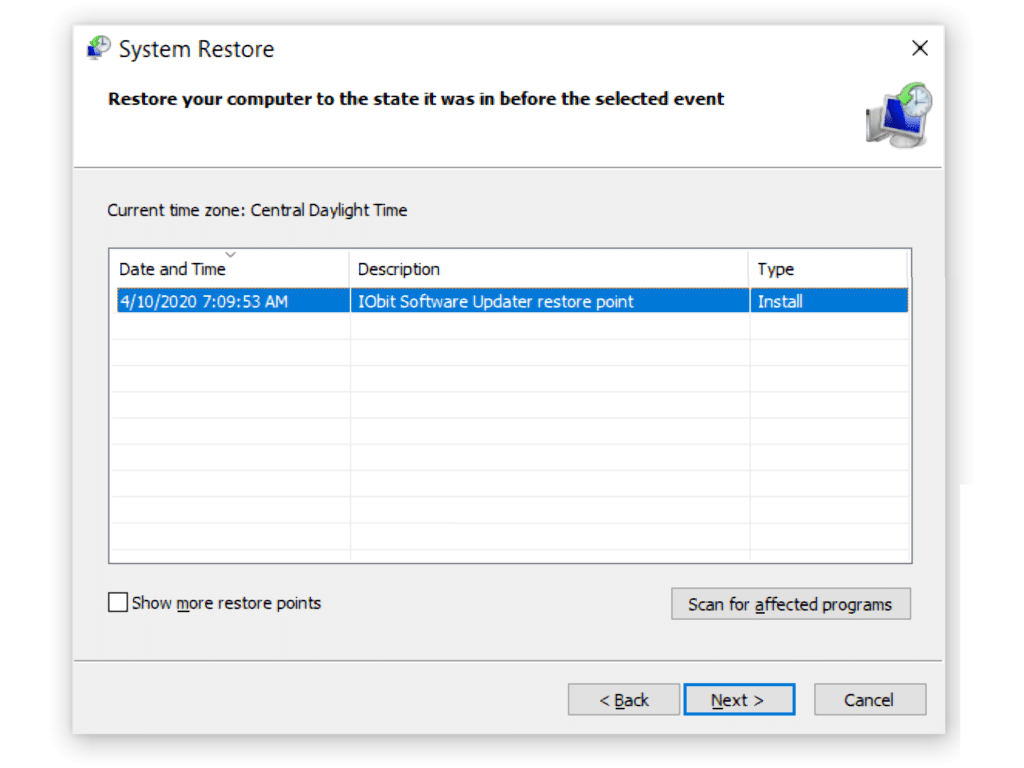
If you feel that your recent computer changes, such as installing new software or hardware, may have caused the Steam.dll error, undo the changes. Updating particular drivers can also cause this error.
Use System Restore to restore your computer to an earlier point in time. This will undo any changes that may have caused the error.
7. Use a registry cleaner
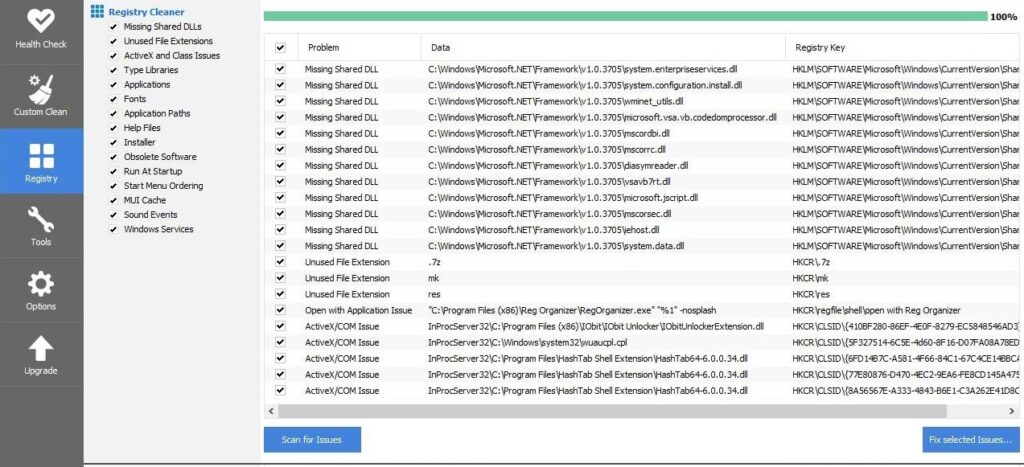
In some cases, registry problems can cause the Steam.dll error. A registry cleaner can help scan and fix any registry errors, such as invalid registry entries that may cause Steam.dll errors. Once the registry cleaner has completed its scan, restart your computer and try rerunning Steam.
This solution should be your last resort, as registry cleaners can sometimes cause more harm than good.
8. Install a fresh Windows OS
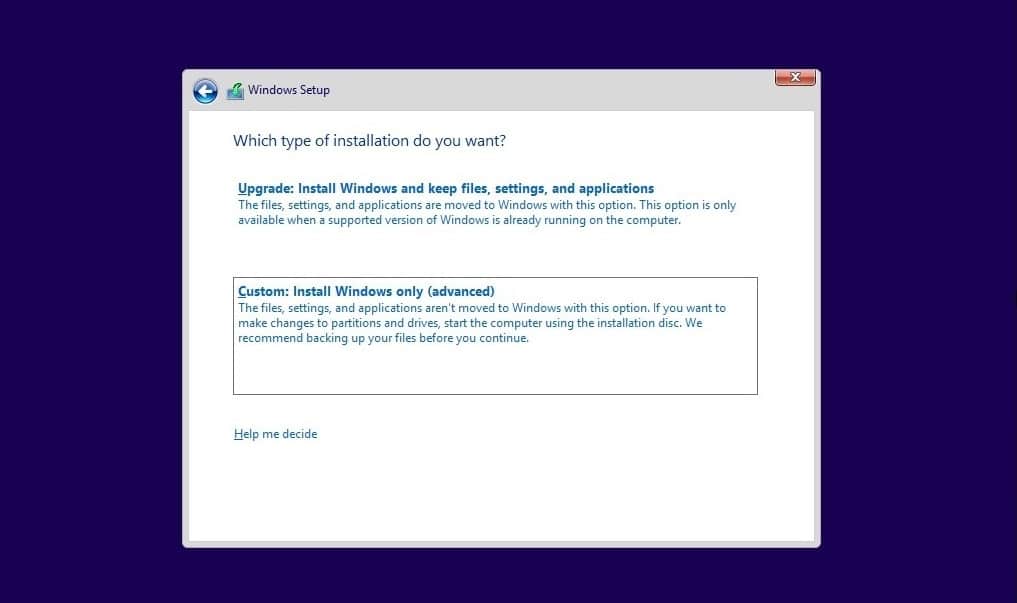
If all the above measures do not clear the Steam.dll error, you may need to install a new Windows OS on your computer. This is often seen as the last resort as it will delete all your files and installed programs.
Before proceeding with a new OS installation, make sure to backup all your crucial data and files. Once you have installed a fresh Windows OS, install Steam and see if the problem persists.
If the Steam.dll loading error persists after trying all the above methods, your computer is likely experiencing hardware problems. In this case, you will need to take your computer to a qualified technician for further diagnosis.
FAQs
Q. Where is Steam.dll located?
You can locate the Steam.dll and Steam.exe in the Steam directory on your gaming PC or whichever device you use to access Steam.
Q. Does uninstall Steam delete games?
Uninstalling Steam will delete all downloadable content and files, including your games. To keep your games safe, create a backup before uninstalling Steam.
Q. Does Steam work on Windows 11?
Yes, Steam is compatible with Windows 11. If you have upgraded to Windows 11, you should not have any problems steaming, installing, or downloading from Steam on the device.
Conclusion
If you are experiencing a Steam.dll loading error, try the methods above to fix the problem. If one method does not work, try another until you find a solution that works for you. If you still have problems, take your computer to a qualified technician for further diagnosis.