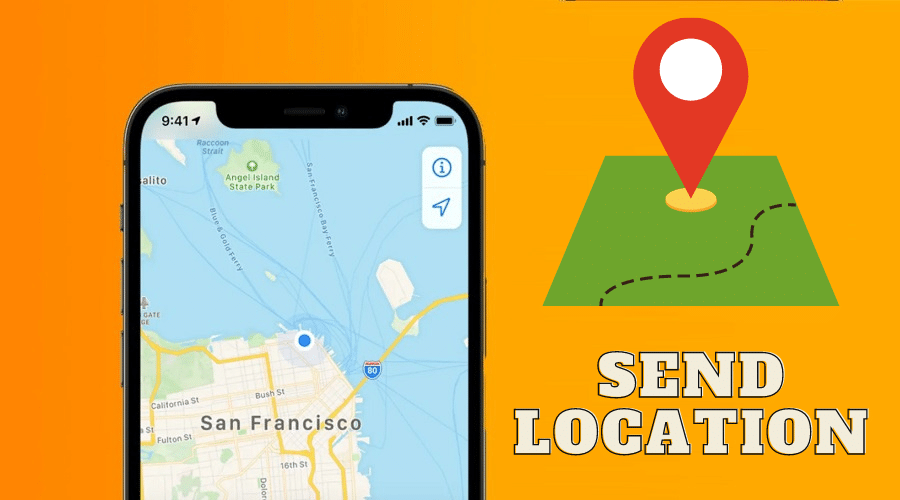On iPhone, you can share your location with others to make it much easier for them to know where you are. In this post, we’ll share some insights on how to end location on iPhone. Keep reading to discover more……
Sharing your location on your iPhone with loved ones or close friends can be a lifesaver. It makes for easy tracking when necessary. In terms of business transactions, sending your location on your iPhone can help build trust between the seller and buyer. With that being said, let’s dive into how to send location on iPhone.
Open location services on iPhone
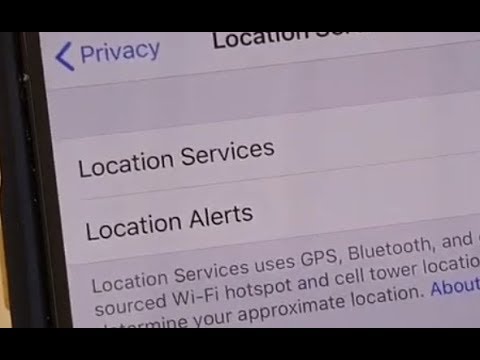
The first step before you can share your location with someone via iPhone is to enable your device’s Location Services. To do that, unlock your device and then tap on Setting, then tap on Privacy. On the window that appears, tap on Location Services and enable the Find My application.
Set up location sharing on iPhone
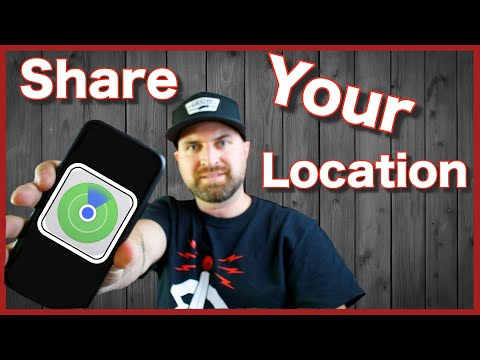
After enabling location services on your device, the next step is to set up location sharing on your iPhone. Proceed as follows:
Step 1: Launch Find My app and tap on the Me Icon and then enable Share My Location. With that, the device to which you’re sharing your location will appear in the section just below My Location
Step 2: In case your iPhone is not the one sharing your location details, then Scroll down to the bottom of the page then tap Use This iPhone as My Location.
Step 3: That’s pretty much it. You have successfully set up and shared your location details with another iPhone user.
Set a label for your location on your iPhone
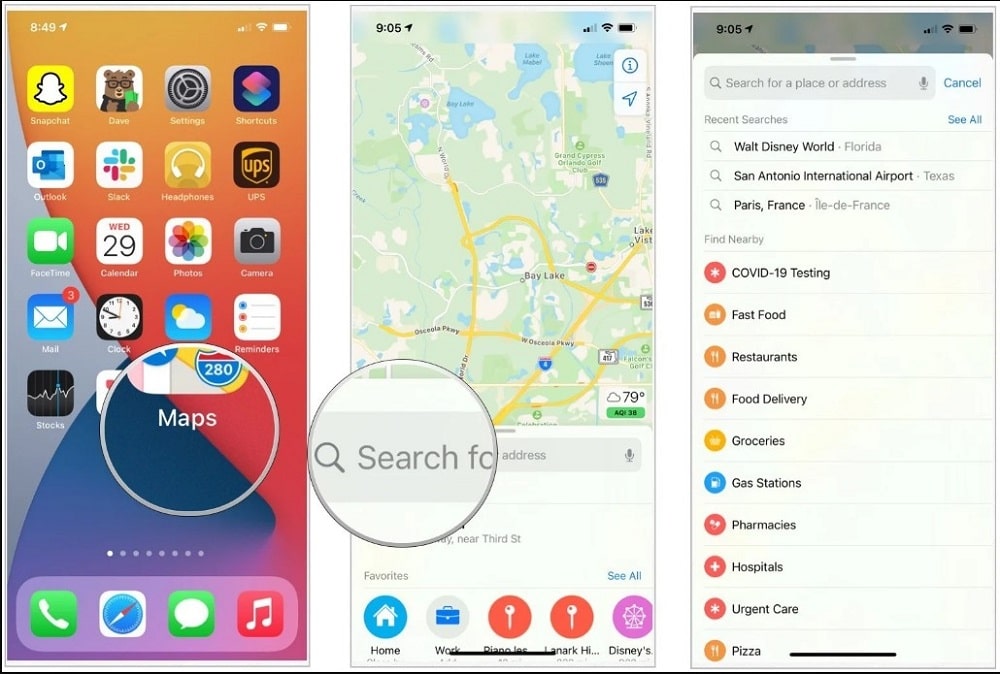
Setting a location label adds a lot of meaning not only to you but also to the people you are sharing your location details with. To set up a label for your location, you can describe your location with reference to home, work, etc. Below are some straightforward steps to help you get it done fast:
Step 1: Launch the Find My app.
Step 2: At the bottom of the screen, tap on the Me Icon, then tap on Edit Location Name.
Step 3: Select the Label of your choice or tap on Add to include a new label.
Step 4: Tap Add a Custom Label, Enter a Name the tap on Done Button to save.
Send your location to a friend on your iPhone

Having set up the location label, the next simple task you are left to do is send your location to a friend. There are two main ways to go about it on iPhone.
Method 1: Find My > Contact
In this method, you will able to send you location to someone via the Contact feature on Find My app. Here are the steps:
Step 1: Launch Find My
Step 2: Select a Contact with whom you wish to share your location details.
Step 3: Tap on Send and choose the duration you would like to share your location.
Method 2: Find My app > People icon
Besides the above method, it is also possible to share your location with another iPhone via the People icon on the Find My app. Here are the steps:
Step 1: Launch Find My
Step 2: At the bottom of the screen, tap on the People’s Icons and tap on Share My Location at the bottom of the People List Page.
Step 3: Type the Name of your location recipient or friend.
Step 4: Tap on the Send button and choose the duration you want to share your location.
Send your location using Messages on your iPhone
You can also send you location on iPhone via Messages app. Here is how to do it, step by step:
Step 1: Launch the Messages app on your device and Open a Conversation with the intended location recipient.
Step 2: Tap on the Recipients Icon on top of the screen and tap on the Info (i) Icon.
Step 3: Choose to Send My Current Location or Share My Location and then select the duration of time you wish to share your location.
Step 4: Tap the Done button to share your location.
Just like that and you have successfully shared your actual location with some other iPhone user.
Send your location via the Contacts app on iPhone.
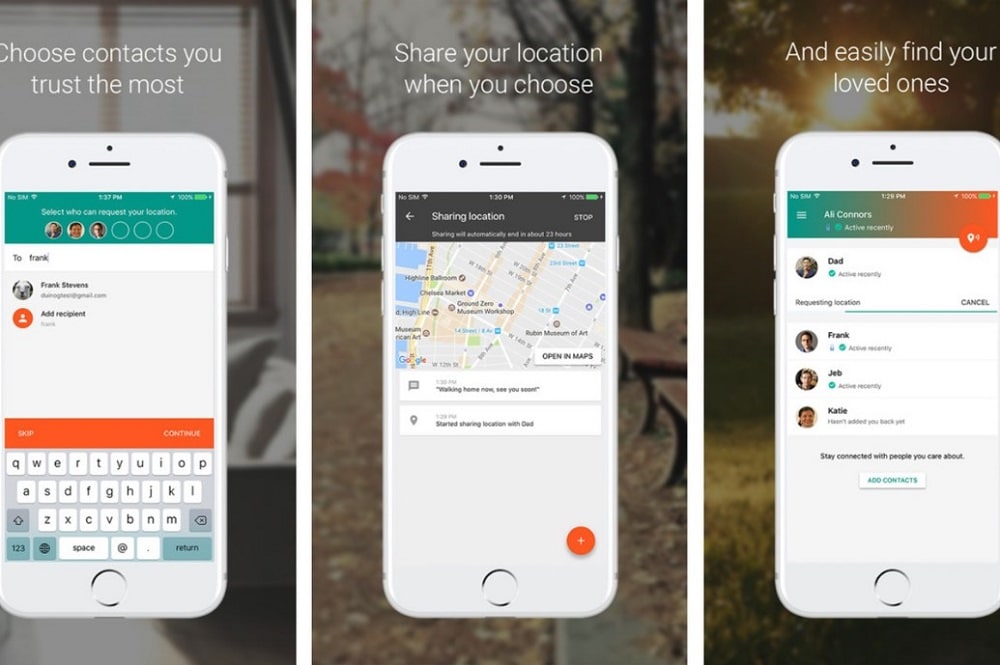
Besides using the Find My app and Messages, you can also use the Contacts app to send your location on your iPhone. Here is how to do it:
Step 1: Launch the Contacts App.
Step 2: Scroll to the intended recipient and tap on the Contact.
Step 3: Tap on Share My Location and choose the duration you want to share your location with the recipient.
The chosen contact will then be able to share your location details. Equally, you will be able to know their location details too.
Send your location using Apple Maps on your iPhone
It is also effortless to send your location via the Apple Maps tool. Follow these steps to do it on your iPhone device:
Step 1: Launch Apple Maps on your device and tap on the Blue Dot that indicates your location, or at the upper right, tap on the Arrow to centralize your position.
Step 2: Tap Share My Location on the pop-up menu.
Step 3: Choose the app you want to use to send your location.
Step 4: On the selected app, choose the location of your recipient.
Send your location using Google Maps on iPhone

Apart from Apple Maps, you can also share your location on your iPhone using Google Maps. Here is how to send your location on your iPhone using this awesome tool:
Step 1: Launch Google Maps on your device and tap on Blue Dot that indicates your location or at the upper right, tap on the Arrow to centralize your position.
Step 2: Tap Share My Location on the pop-up menu.
Step 3: Choose the duration of time you want to share your location.
Step 4: Tap on the Select People
Step 5: Tap on the Contacts you want to share your location with, and then tap on the downward pointing arrow to choose contacts or emails to contact the recipients with, if need be.
Step 6: Tap on the Share button in the upper right corner.
That’s it. Your location details will then be shared with the selected contacts on your phone.
Stop sharing your location on your iPhone
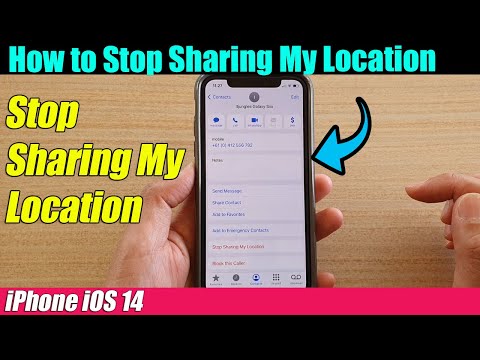
As you may have seen, there are countless methods for sharing your location on your iPhone. What if you wish to stop sharing your location with someone on iPhone? Here is how to go about it:
Step 1: Launch the Find My app and tap on the People Icon. Next, tap on the name of the person you wish you stop sharing your location details with.
Step 2: Tap on Stop Sharing My Location, and then, on the popup screen, tap Stop Sharing Location to confirm your choice.
Step 3: When you want to hide your location from everyone:
Step 4: Launch Find My app and tap on the Me Icon and then turn off Share My Location.
The person(s) selected will no longer be able to track or even see your location details.
Respond to a location-sharing request on iPhone
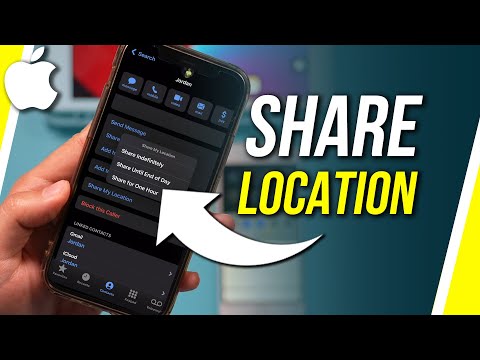
Sometimes, someone sends you a request to share your location with them. What should you do to approve the request? Here is how to proceed:
Step 1: Launch the Find My app and tap on the People Icon.
Step 2: Tap on the Share button below the requester’s name and choose the duration you want to share your location.
Pro Tip! If you do not want to share your location, tap on the Cancel button. You can also turn off the location request feature altogether.
Conclusion
It is straightforward to send your location to someone on iPhone. There are different methods that you can use, as outlined above. With that being said, we come to the end of this post. I hope you found it helpful. If you have any questions or suggestions, drop them in the comments section below.