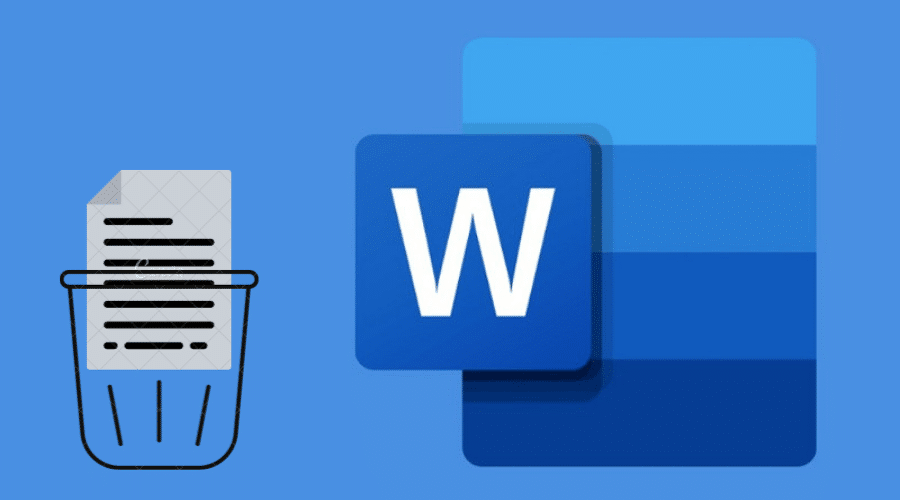Did you know that there’s more to deleting a page in word than simply using the x at the top right corner of the page? Keep reading and we’ll show you how……
Delete a page that contains graphics, text, or empty paragraphs

If you wish to delete a word document that contacts a lot of text, graphics, and a couple of empty paragraphs, follow these steps:
Step 1: Launch Word on your device and open the file of interest.
Step 2: Select the content of interest to delete.
Step 3: Press Delete to erase the selected range.
Alternatively, you can achieve the same results using the following method:
Step 1: Click randomly on the Page you want to delete, then press Ctrl + G.
Step 2: Type the Page Number on the Enter Page Number box and press Enter on the keyboard.
Step 3: Click the Close button and verify that the intended page is selected.
Step 4: Press Delete on the keyboard to erase the page.
Delete a blank page at the end of the word document
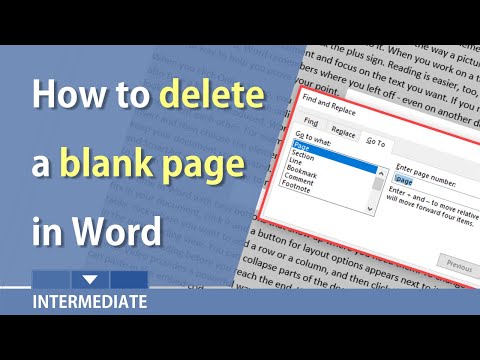
At the end of your document, word adds a non-delectable end paragraph that is sometimes pushed to the last blank page. To delete this paragraph proceed as follows:
Step 1: Launch Word on your device and open the file of interest.
Step 2: Press Ctrl + Shift + 8 to show the paragraph marks and select the paragraph mark.
Step 3: Click the Font Size box, Delete the figure (Font Size) and then Type 01.
Step 4: Press Enter on your keyboard to fit the paragraph on the preceding page, thus removing the last blank page.
Step 5: Press Ctrl + Shift + 8 to hide the Paragraph marks.
Delete a blank page at the end of the word document if the last paragraph does not fit in the preceding page
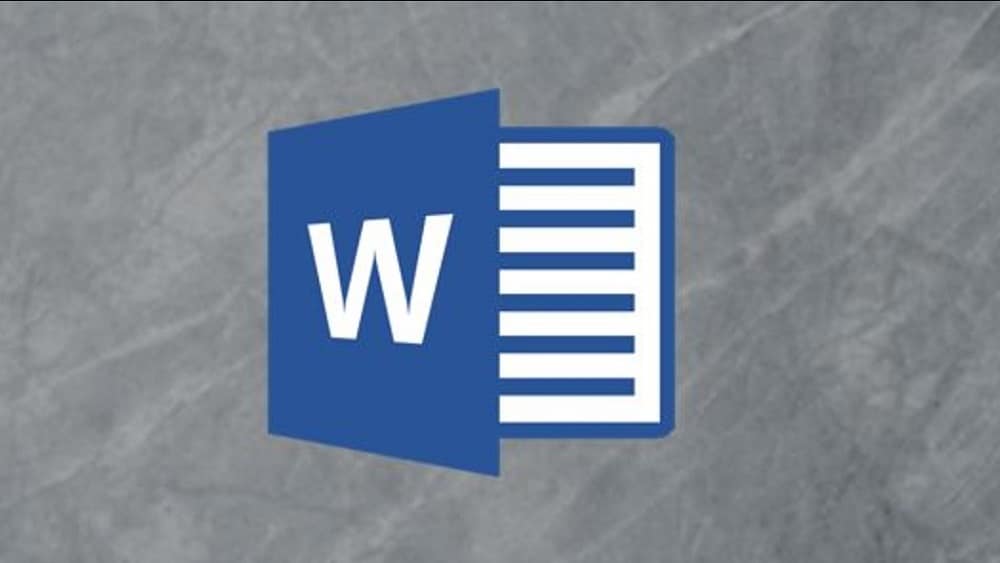
To fit the last paragraph to the preceding page, you must minimize the bottom margin. Here is how to do exactly that:
Step 1: Launch Word on your device and open the file of interest.
Step 2: Click on the Layout tab and then head over to Margins and then click on Custom Margin.
Step 3: Set and minimize the Bottom margin (0.3 inches) to fit the last paragraph to the preceding page, thus deleting the last page.
Just that simple, and you will have deleted any blank pages and caused the last paragraph to fit in the preceding page.
Get rid of a blank trailing page by saving word document in PDF format
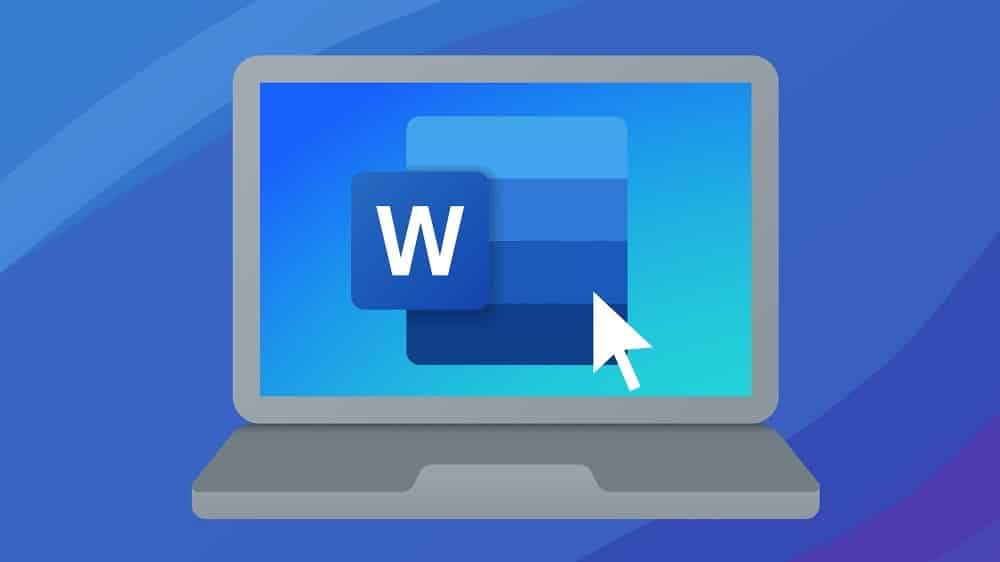
Saving a word document into the PDF format may leave the last blank page. You need to do away with this page. Here’s how:
Step 1: Launch Word on your device and open the file of interest.
Step 2: Click on File, click on Save As and pick your preferred place to save the file.
Step 3: Choose PDF for the Save as type, and then in the Save As dialogue box, click on Options.
Step 4: Choose Page(s) under the Page range you want to retain.
Step 5: Specify the non-blank pages you want to retain. For example, if the blank page you want to delete is on page 3, specify pages from 1 to 2.
Step 6: Click on OK and click on Save to save your document in PDF format.
It is also possible to delete a page in word using the navigation pane. Here is how to do it:
Step 1: Launch Word on your device and open the file of interest.
Step 2: Click on the View tab and check the box next to the Navigation Pane.
Step 3: On the left-hand panel, select the Blank Page Thumbnail and then press Delete on your keyboard to remove the page from the list.
Delete white space in word when using tables or images
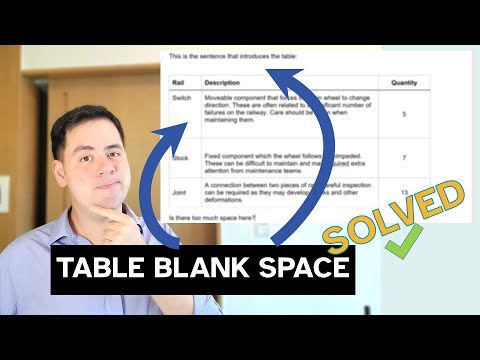
After inserting a table in a word document, space is added beneath it. If the table is at the end of a page, some of its potions may be pushed to the next page. This is the way to remove this rogue blank sheet or white space:
Step 1: Launch Word on your device and open the file of interest.
Step 2: On your keyboard, press Ctrl + Shift + 8 to enable paragraph marks.
Step 3: Right-click on the paragraph symbol next to the space of interest, or you want to remove it.
Step 4: On the Font Size box, Type O1, the lowest font size, provides more space on the page by shrinking the blank row down.
Adjust paragraph spacing to delete white space after a table or image on word
If you have some white space appearing after a table of images added in word, here is how to remove it:
Step 1: Launch Word on your device and open the file of interest.
Step 2: Click on the Paragraph Section.
Step 3: Choose the Line and Paragraph Spacing icon and select Remove Space After Paragraph. You should be able to have your table on one page.
Hide white space in word to prevent the table from splitting
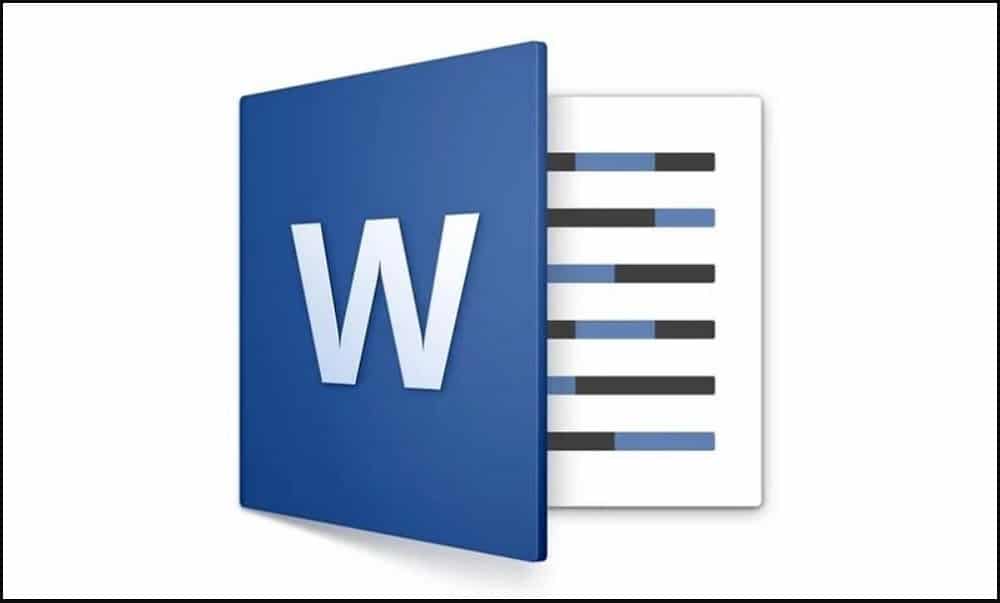
If the appearance of white space makes your table or image move to the next page, you can let it sit there and then delete the white space above on the previous page. Follow these steps to get it done:
Step 1: Launch Word on your device and open the file of interest.
Step 2: Click on Page Layout, then click on Margins, and then click on Custom Margin.
Step 3: Change Top and Bottom Margins to 0.
Step 4: Go Back to your document and Double Click on the gap between the page breaks.
This should remove the white space, although you may need to introduce a new page break.
Conclusion
As you must see, there’s more to delete a page in word. With that being said, we wrap up this post on how to delete a page in word. I hope you found the post very useful.