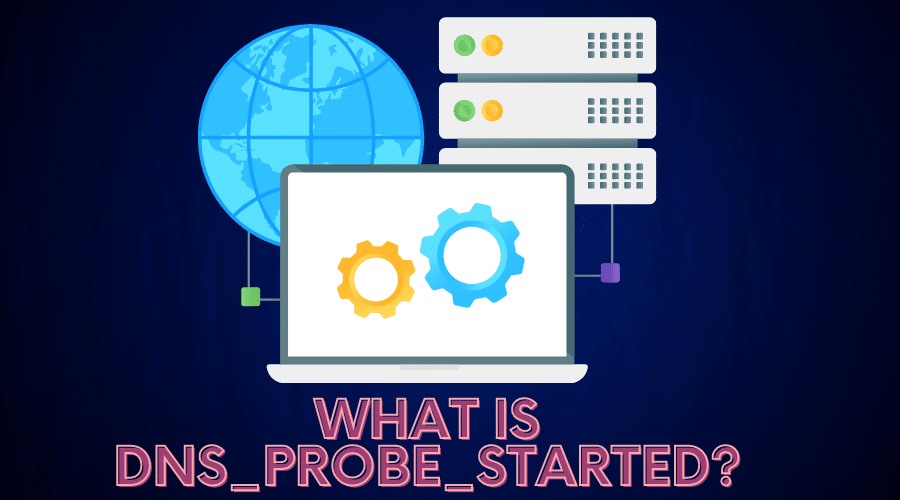Some users reported that when they opened the website, a DNS_PROBE_STARTED error appeared. What does this error mean?
Do you sometimes get stuck in the middle of internet browsing? Don’t worry, as this happens to many others out there. This DNS PROBE STARTED problem might strike at any time. It can also occur when you visit particular internet sites. This error message is connected to a network issue.
Usually, this problem is related to a misconfiguration of DNS settings or other issues with Internet settings.
When one gets this problem, they need to remove and re-add their network drivers and reload the DNS domain using the command prompt. This has effectively worked before. However, if the error persists, there are other ways you may try.
With this article, you will get enlightened with ways to curb this issue.
1. Change the DNS address for IPv4 and IPv6.

The first option is modifying the DNS address. Follow the steps below.
Step 1: Enter Windows key+ S on your keyboard. Next, look for the control panel and click on it.
Step 2: Scroll down and click on the “Network and Sharing Center”
Step 3: Next, click on “change adapter settings”
Step 4: Once you accomplish the above three steps, all of your Internet connections will be redirected to you. Identify the relationship for which you wish to set the public DNS.
Step 5: Right-click and click properties if you wish to modify your Wi-Fi connection.
Step 6: A pop-up window will appear. You’ll notice Internet Protocol version 4 and Internet Protocol version 6 as you scroll down—select properties by clicking on any of them.
Step 7: Check the boxes next to “Obtain a new IP address automatically” and “Obtain DNS server address automatically” on the next screen.
Step 8: Turn on the computer again. All the modifications made will be saved.
2. Uninstalling and reinstalling the network driver
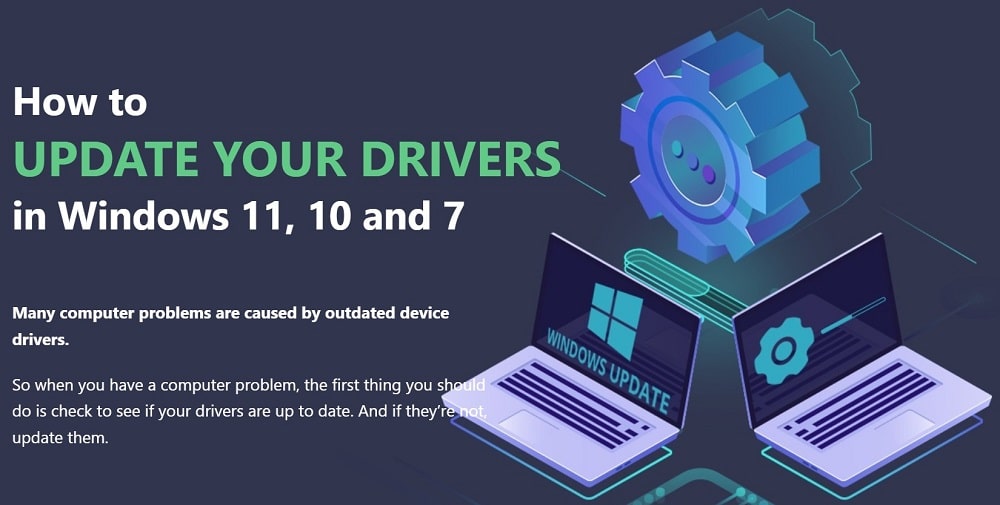
If the first solution to the error problem fails, you may opt for the second one, which involves removing and reinstalling your network driver. Please follow the steps below for excellent results.
Step 1: altogether, remove the computer’s existing network driver. You can uninstall the network drier by:
Step 2: On your keyboard, enter the Windows button + X.
Step 3: The network driver must be uninstalled and reinstalled four times.
Step 4: Continue until you’ve completed all of the steps. Restart your PC after that.
Step 5: You could use the driver easily to install a new network driver based on your hardware.
If you follow the above five steps to the latter, you will achieve a fantastic result. Your network error will disappear, allowing you to continue browsing.

Before deleting Google Chrome data, test using another browser, such as Mozilla Firefox or Safari, to see if your web page causes the problem. If you can visit websites generally with any browser, your Google Chrome browser is most likely to blame for the DNS issue.
If you can’t visit websites with specific browsers, the issue is caused by something else; hence no need to erase your Google Chrome history or cookies.
Before continuing, it would be best if one backs up their Google Chrome data if they regret the decision and wish to retrieve any information from the browser, such as a website you frequented but cannot recall.
Remember, clearing the cache and browser history helps the applications on your PC run smoothly. So if this still fails, you may try the next solution.
4. Refreshing the DNS
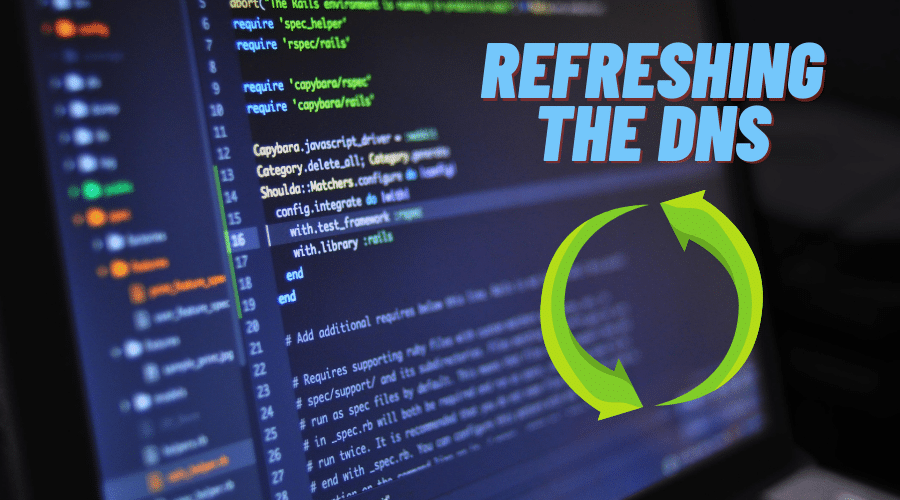
If the three fixes above still won’t work, you can try one that involves refreshing the DNS.
Step 1: To start the RUN command, press Windows + R.
Step 2: Enter CMD at the command prompt.
Step 3: Now, type the instructions below in the appropriate order. Input the following code and hit the “Enter” key. The command will be carried out.
ipconfig /release
Step 4: Hit Enter after typing the code below to execute the command.
ipconfig /renew
Step 5: Click Enter after typing the code below. The order will be run.
ipconfig /flushdns
Step 6: Click Continue; the operation will be issued after typing the code below.
netsh int ip set DNS
Step 7: Press Enter after typing the code below. The order will be carried.
netsh Winsock reset
Keep in mind that you must run each of the five instructions separately in that specific order. The DNS will be updated as a result of this action.
There are five commands executed in cmd; press enters for each input before proceeding to the next. This will assist in refreshing the DNS.
FAQs
Q. What does it mean DNS probe started?
The DNS_PROBE_STARTED error is an indication of DNS or network issues. Your computer may have been unable to connect to the DNS server resulting in the failure of the probe to start.
Additionally, the error may occur due to DNS issues, network misconfiguration, router issues, and network adapter issues.
Q. What causes DNS failure?
DNS failure may occur due to router issues, browser problems, computer issues, or internet service provider outages. Thereby, the failure occurs when you aren’t able to connect to an IP address through the domain name.
Since the browser didn’t manage to establish a connection to the internet the DNS server is unable to complete the name resolution process.
You can try to solve the issue by switching browsers, disabling connections, changing DNS servers, or clearing the DNS cache.
Q. How do I clear my DNS cache?
Clearing your DNS cache is not that complicated. If using an iPhone simply select the settings app, navigate to Airplane Mode, and toggle it on and then off. The other method is to reboot your iPhone and finally reset your phone’s network settings.
To reset, select the settings app, click general, and select “transfer or reset iPhone”. Proceed to select “reset” and click the “reset network settings” option. That’s it.
It is a bit different on Android, as you will need to clear the DNS cache using a browser. First, open your Chrome browser, and input the URL “chrome://net-internals/#dns: in the address bar. In the left panel select DNS, and in the right panel, select “clear host cache”. You will have cleared the DNS cache on your iPhone and Android.
Conclusion
If you do any of these things, you might be able to remedy the problem. However, test each one to see whether it is resolving the issue. Nonetheless, try to stick to the procedures to avoid getting them wrong during the process. The error should no longer appear.
So, to rectify the DNS Probe started error notice, you must do the following:
I hope that the options listed above can assist you in resolving the DNS Probe problem. If the problem persists after you’ve tried the above options, please post a comment below with as much detail as possible, and we’ll do our best to assist you.