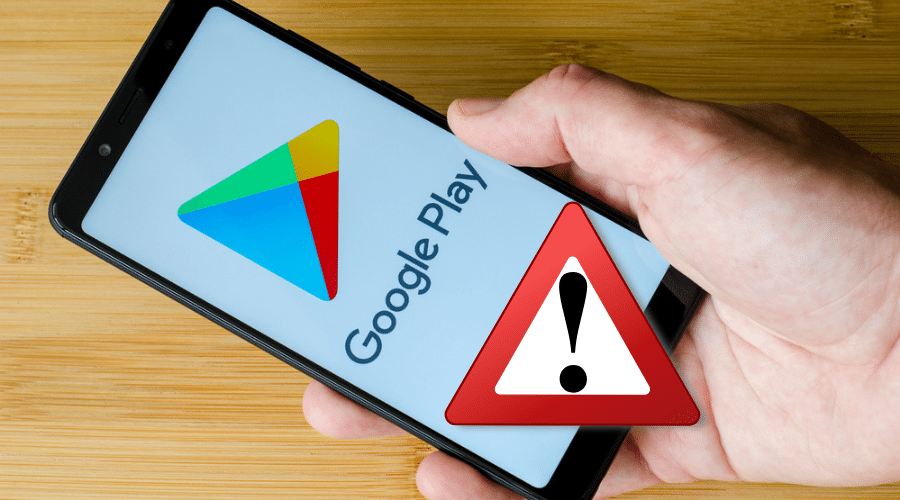Google has the best apps globally and so many to choose from. Some are even called best sellers and have millions of downloads. These apps are not just games; they can be useful, such as apps that keep you updated.
However, the Google Play Store can get stuck when attempting to download an app, or several apps may not launch. This post will help you get your apps running again if you face these issues. Read on to find out.
1. Make Sure it is a User-end Problem
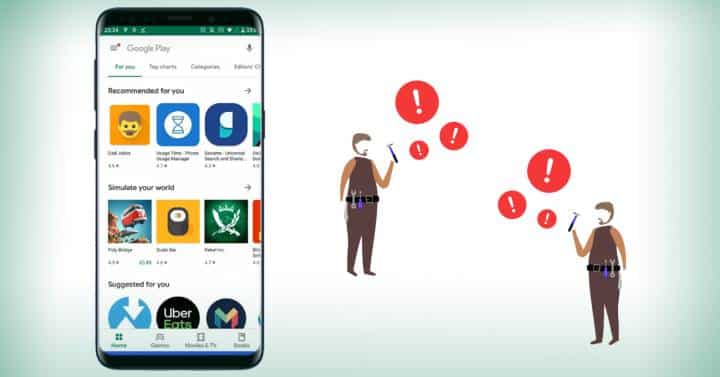
If you are using a software application, it could be the developer who has made some changes for which the app is not working. To check if the fault is at the other end, try accessing the same app from another device or computer and see if it works. If you are using an online service, maybe there is some downtime causing the issue, and in such cases, you need to wait until everything is back to normal.
2. Force Close the Google Play Store.
The problem with your google play app might be because the store is not working properly. Try force close the Google Play Store and see if that fixes your problem. Here’s how to do it:
Step 1: Open Settings and go to Apps or Application Manager.
Step 2: Swipe to the All tab.
Step 3: Scroll down until you find Google Play Store.
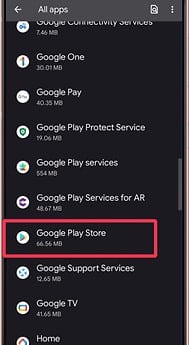
Step 4: Tap on it and click on Force Stop.
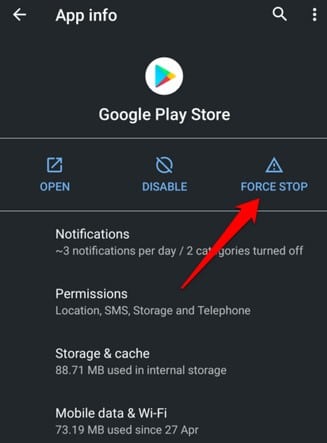
3. Toggle wi-fi Off and On
Sometimes it’s as simple as toggling your wi-fi connection off and back again. This helps reset the connection between your device and the servers, clearing any buggy data that has been sent. It forces your phone to reacquire a new IP address from the cellular network.
To toggle wi-fi off and on:
Step 1: Swipe down from the top of your screen to reveal the Notification Shade.
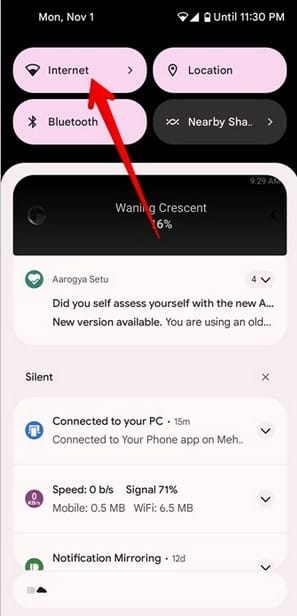
Step 2: Tap the Settings icon, then tap Wi-fi.
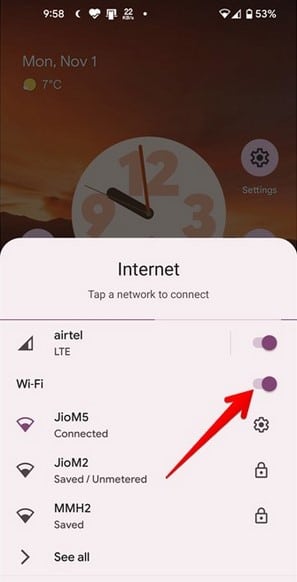
Step 3: Tap the slider next to it to toggle it off, wait a few seconds, then tap again to turn it back on.
4. Restart Your Router

Sometimes, when you’re using a wireless network (especially in public spaces like libraries and coffee shops), another device on the network can interfere with yours and disrupt the connection. The best way to combat this problem is to restart your router so everything starts fresh.
5. Restart Your Phone
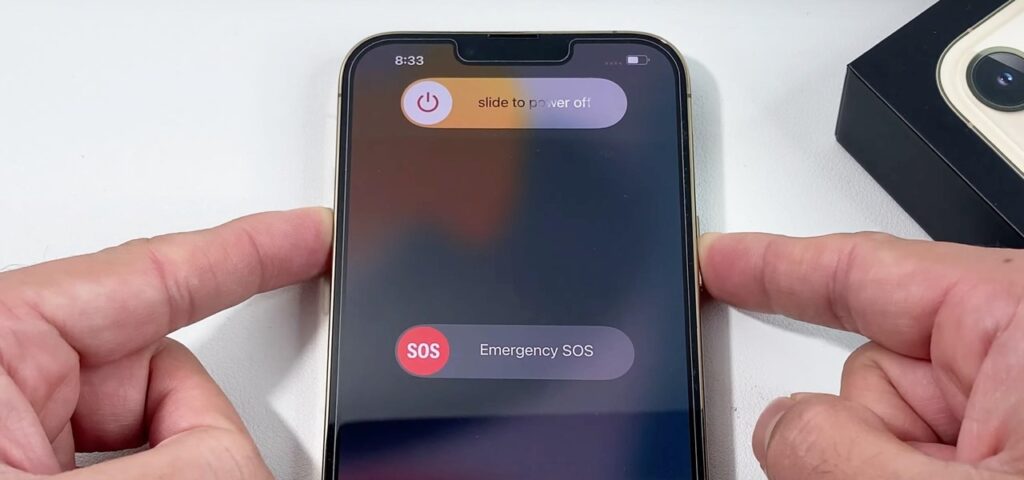
Try rebooting your smartphone. It will clear any remaining cache or temporary files that might cause issues with Google Play’s connection to the internet. It will also help refresh other apps and processes that might interfere with Google Play’s operation.
6. Wipe the Google Play Store Cache
Like your computer, the Google Play Store app is also susceptible to bugs and other errors. If you are having trouble with any of the Google Play apps on your device, it should help clear the cache of these apps.
Here’s how you can clear the data and cache of Google Play Store:
Step 1: Open Settings.
Step 2: Tap on Apps or Application Manager (depending on your device, this may look different).
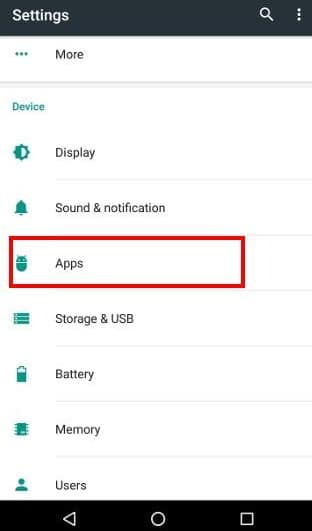
Step 3: Now tap on All Apps.
Step 4: Scroll down until you find Play Store and tap it.
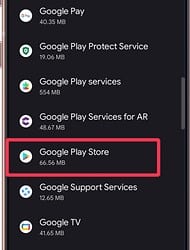
Step 5: Tap on Storage.
Step 6: Now tap Clear Data and Clear Cache.
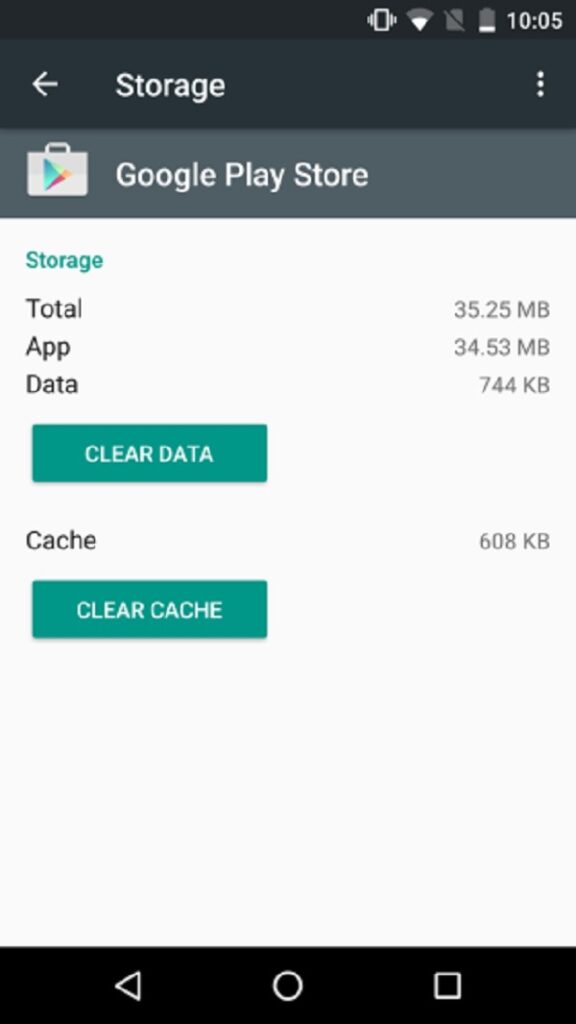
7. Delete Google Play Store Data
Delete the data from Google Play Store and Google Play Services, then reboot your phone and try again
To delete Google Play Store data:
Step 1: Open the Settings menu on your device.
Step 2: Go to Apps or Application Manager. (This option might differ depending on your device.)
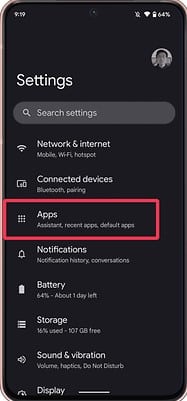
Step 3: Scroll to All apps and then scroll down to the Google Play Store app.
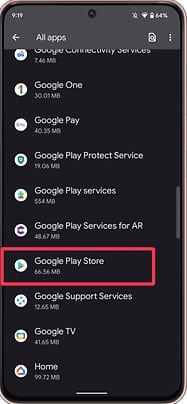
Step 4: Open the app details and tap the Force stop button.
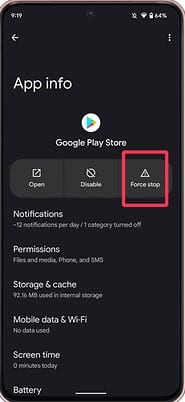
Step 5: Tap the Clear cache button.
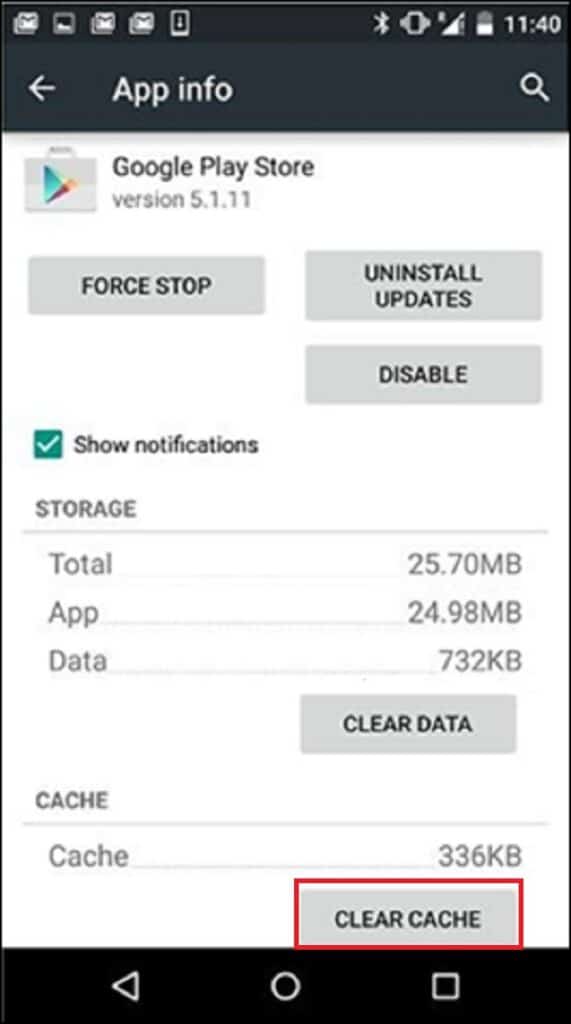
Step 6: Next, tap Clear data.
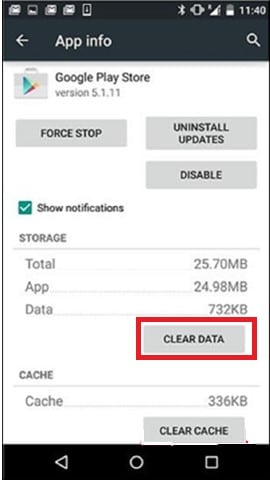
Step 7: Restart your device, open Google Play Store, and try to download the app again.
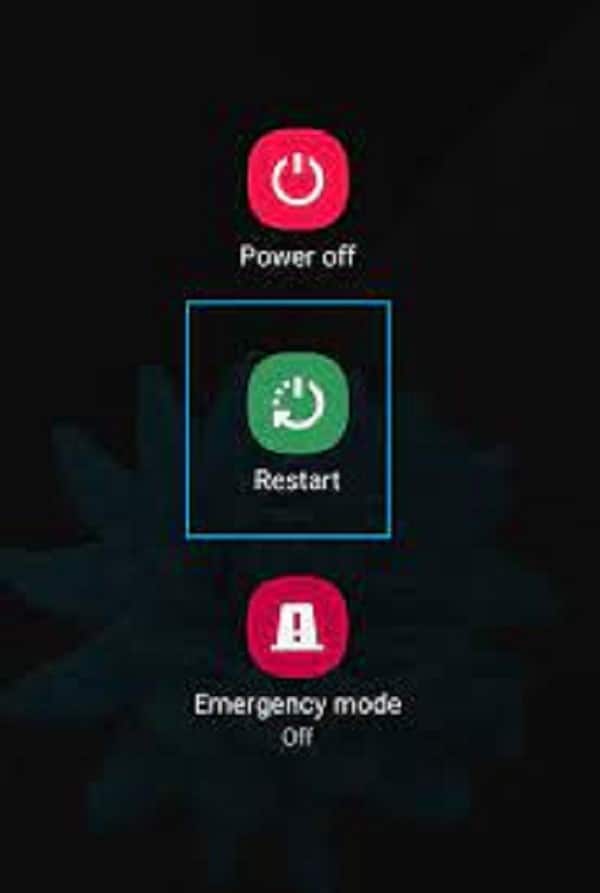
8. Look at your disabled apps
Android devices come with disabled apps, and they might prevent the ones you want to use from working properly. You can find the full list of your disabled apps by going to Settings > Apps. Tap on an App, and see if it’s enabled or disabled.
If you’re missing an app that you think should be there, hit the three-dot menu button at the top of the screen and tap ‘Show system’ to view all apps, including those created by Google.
If any of your apps are disabled, you’ll see a message saying “Disabled” in the tab next to “All.” Tap this tab and then look for anything that shouldn’t have been disabled. You can enable any apps that you’d like here.
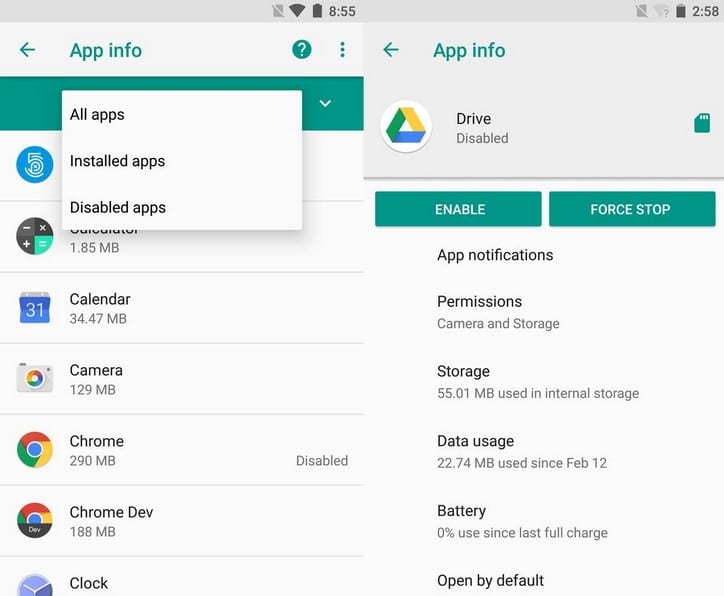
9. Check Your Date and Time Settings
There’s a chance that your date and time settings are incorrect. If they are, it could be what’s preventing you from downloading apps on Google Play.
To fix this:
Step 1: Open your Settings App (gear icon usually in the bottom right of your home screen).
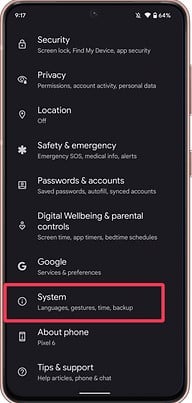
Step 2: Tap Date and time.
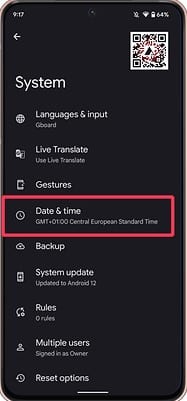
Step 3: Turn off the Automatic date & time.
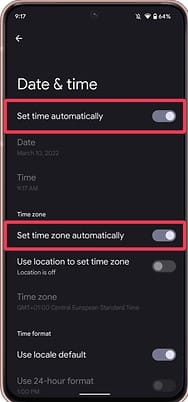
Step 4: Change your time zone to match your current location.
Step 5: You can use the search bar at the top of the screen to find it.
Step 6: Now, try again to download that app.
10. Remove VPN Settings
While you can download the app to your Android device, a VPN service will allow you to access it. However, if the VPN is not working properly, this may be why the Google Play Store is not working on your Android device.
To fix this problem, remove any VPN settings on your Android device by following these steps:
Step 1: Go to your Settings and tap Connections
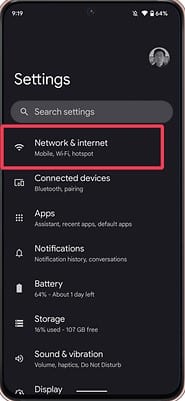
Step 2: Tap More connection settings
Step 3: Tap VPN
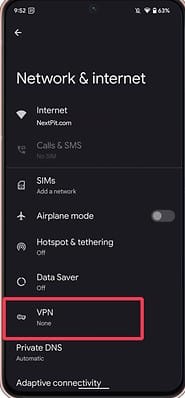
Step 4: If you see any VPN settings on this screen, Tap and Delete them.
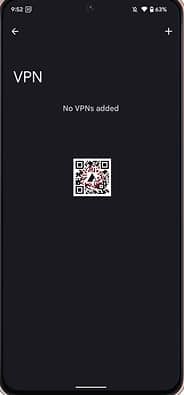
11. Remove and Re-enter Your Google Account
It might be time to remove and re-add your Google account. It can sort out any issues you’re experiencing with the Google Play Store on your Android device.
Here’s how to do it:
Step 1: Open the Settings menu on your device.
Step 2: Tap Accounts.
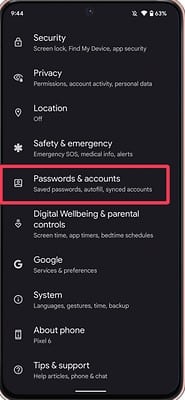
Step 3: Select Google and tap the Account you want to remove.
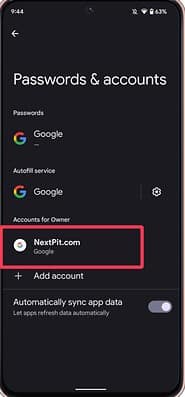
Step 4: Tap More at the top right of the screen and choose Remove Account from this device.
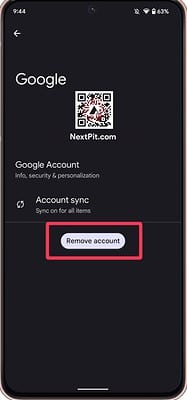
Once you’ve removed your Google account, add it back by following these steps:
Step 1: Open Settings and go to Accounts again, but select Add Account in the top right corner of the screen.
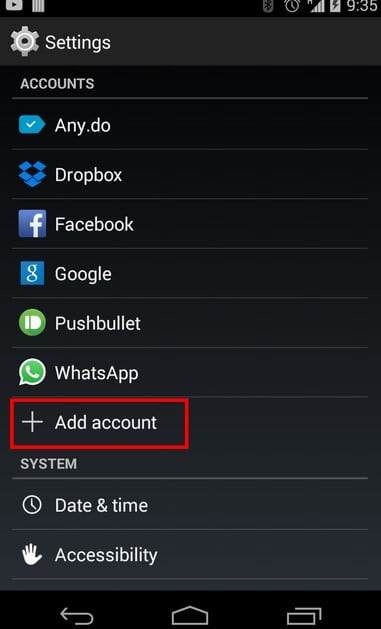
Step 2: Select Google on the list of options and sign in using your username and password for that account when prompted.
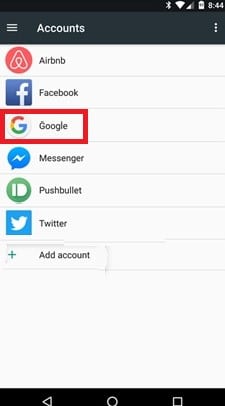
Bottom Line
We all must have experienced this problem while downloading any app: Google Play Apps not working on our Android phones. We think it happens only because of server issues, resulting in errors while installing any app.
Sometimes app developers also launch updates too frequently, and there are bugs or other issues. If you’re facing this issue, there is no need to panic. You can try the solutions below and fix Google Play Apps not working.