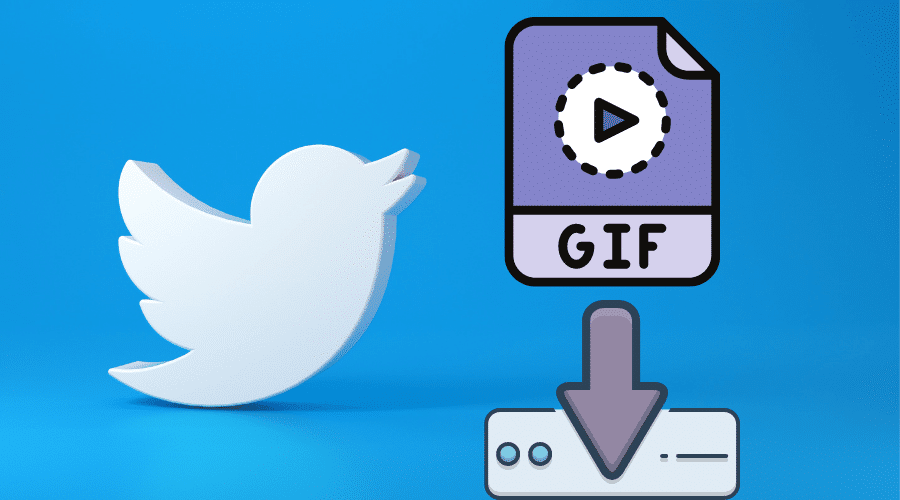Twitter has the best and most trending GIFs. GIFs are used to react and comment on Tweets as well as respond to messages without using words. However, Twitter does not make it easy to download them.
Even though Twitter makes content sharing an easy task, downloading an interesting GIF straight to your mobile or desktop device is not simple. This is because Twitter into a looped video and embeds it in a tweet to the point that you cannot directly access it. When you try right-clicking on the GIF, all you’ll get is an option to copy the GIF URL.
Luckily, a workaround can help you save a fun GIF for personal use. With Twitter being home to millions of GIFs, let’s guide you through saving a Twitter GIF on your PC and phone.
1. Save Twitter GIFs on your computer, Windows PC/Mac

Saving Twitter GIFs on your computer is a straightforward process. Even though it may not be quick, it is the most effective way of saving Twitter GIFs. Here is how you can save Twitter GIFS on your Mac or Windows computer:
Step 1: Launch your browser, visit Twitter.com, log into your account and open the tweet with the GIF you want to download. You can look for a GIF in the feed, a post’s comment section, or a user’s reply page.
Step 2: Right-click (Windows) or Control-click (Mac) on the GIF and choose Copy Gif Address.
Step 3: Click on the plus (+) next to the other tabs to open a new tab window.
Step 4: Visit https://twdownload.com/, paste the copied link and click Download. Alternatively, you can use DownloadTwitterVideo, TwitterVideoDownloader, or any other Twitter Gif downloader available online.
Step 5: You’ll be redirected to a new page where you can right-click (Windows) or control-click (Mac) on Download Link and select Save Link As
Step 6: Name your file and click on Save.
Step 7: Wait until the file is successfully downloaded.
When the download is complete, the file will not be saved as a GIF but rather as a video. Therefore, you’ll have to take additional steps to convert the video into a GIF.
Step 1: Visit https://ezgif.com/, select the Video to GIF main tab, followed by the Video to GIF tab.
Step 2: Click on Choose File
Step 3: Choose the video you saved earlier and click on Open to add it to Ezgif.com.
Step 4: Click on Upload Video to convert your video to a GIF file.
In case EZGIF does not work, there are various online platforms that you can use to convert your video file into GIFs. They include:
- CloudConvert
- Online Converter
- And many more
2. Save a Twitter GIF on a mobile device (Android or iOS)

Saving a Twitter GIF on your mobile device is slightly complicated, and Twitter makes it harder by not allowing GIFs to be directly accessible within its app. This might be because of the mobile device limitations or Twitter’s design to make it hard for people to extract media from its platform to keep them on board.
However, you can save a Twitter GIF on your mobile device by using your phone’s browser or a dedicated app.
3. Save Twitter GIFs using your mobile browser.

The easiest way to save a Twitter GIF on your Android or iOS device. Saving a Twitter GIF on your Android or iOS is similar to the one discussed above but with a few tweaks. Copying a GIF’s address within the Twitter app is not a difficult task. In addition to that, the EZGIF mobile site allows you to save a Twitter GIF on your device directly. If you would like to save a Twitter GIF on your Android or iOS device, here is how you do it:
Step 1: Open the Twitter app on your mobile device and find the GIF you want to save to your device.
Step 2: Tap on the Tweet
Step 3: Tap on the GIF to bring the GIF to full-screen.
Step 4: Tap the Share icon at the bottom and choose Copy Link
Step 5: You can now go to ezgif.com and ensure that you are on the video to gif tab.
Step 6: Paste the copied link into the URL box. However, do not click on the Upload Video yet. A copied Twitter link includes the invite link to the particular tweet.
Step 7: Delete the https:// part of the link
Step 8: Now, you can tap on Upload Video.
Step 9: Under the Output GIF section, tap and hold the created GIF and tap on Save image to save the GIF on your mobile device.
Alternatively, after copying the GIF’s link, you can paste it to https://twdownload.com/ or any other online Twitter GIF downloader platform on your mobile browser, download the video and convert the mp4 file to GIF as described above.
4. Use a third-party iOS or Android app to save Twitter GIFs
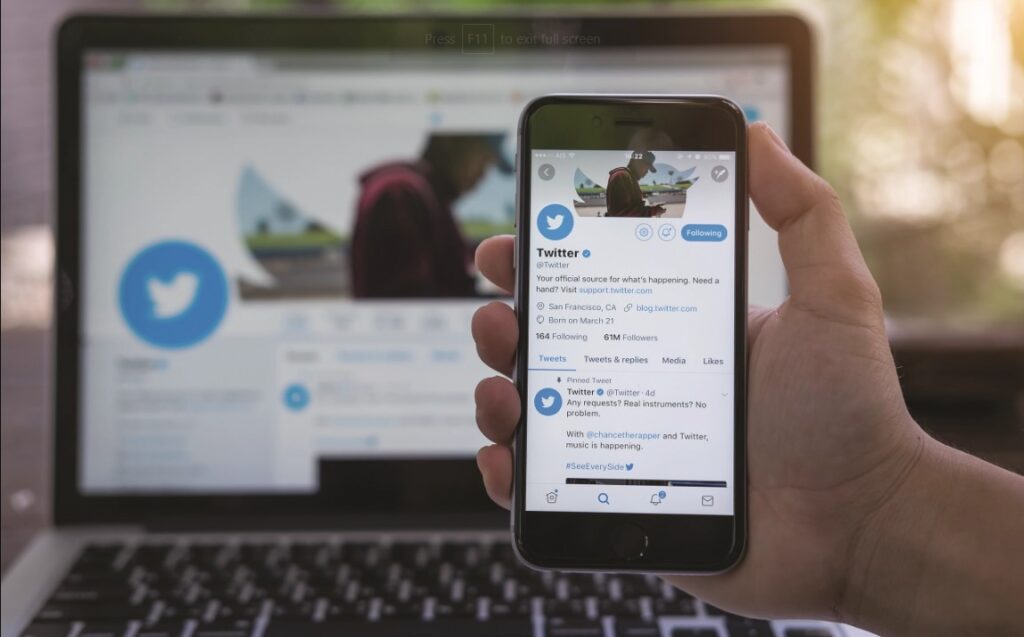
You can also install a dedicated app on your Android or iOS device that can download Twitter GIFS. You’ll find different apps available on the App Store or Google Play Store that can perform the same tasks as EZGIF. With these apps, downloading Twitter GIFS is only a click away.
If you are using an Android device, you can use Tweet2GIF. After successfully copying the GIF’s link as described above, you can now use Tweet2GIF to download the GIF. The only problem is its low-quality conversion, but it is still a great app. To save Twitter GIFs using Tweet2GIF on your android device:
Step 1: Download and install Tweet2GIF from Google Play Store
Step 2: Launch the app
Step 3: Paste the copied Twitter GIF link.
Step 4: Tap on Download GIF, and it will be saved on your Android device.
For iPhone /iPad users, GIFwrapped is a reliable app that you can use not only to search for GIFs but also to save Twitter GIFs and share them. Here is what to do:
Step 1: After copying the link, paste it within GIFwrapped’s Use the Clipboard option
Step 2: Tap on Save to Library to download the GIF to your library
Step 3: You can also post or share the GIF using the available features within GIFwrapped
GIFwrapped also stores its content within the app, making it easier to access them whenever you need them.
Conclusion
Twitter makes it challenging to download GIFS to keep people within the platform. However, saving a Twitter GIF is not as difficult as previously perceived. Instead, it requires a few extra steps. After you go through the steps described above, you can take an exciting GIF from Twitter and save it to your PC or mobile device in no time at all. When you see a Twitter GIF that you like, you can now play it natively on the platform and download it on your computer or mobile device. That being said, we come to the end of this post. I hope you found it very useful. If you have any questions, drop them in the comments section below.