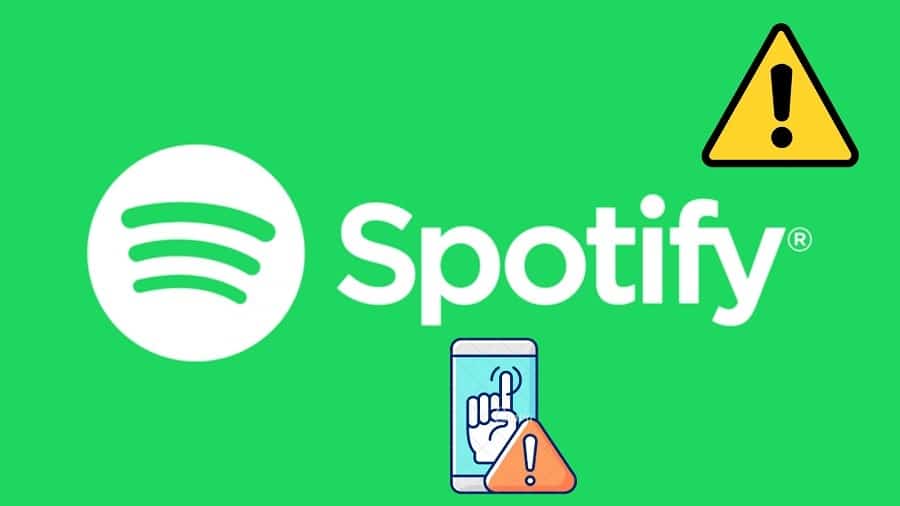Spotify launched the Wrapped app feature in 2021 and excitement crossed many of its user’s minds. The Wrapped app feature is used to store a personalized playlist that shows what a user has been listening to throughout the year.
Isn’t it fun to see your whole year’s music activity log? Yes, it is. However, many of its users cannot access the Wrapped app feature. Are you a victim? Here we provide you with solutions on how to fix the Spotify Wrapped app not working issue.
Several issues halt the functioning of the Wrapped app feature. Due to this, different procedures can help you fix this issue. Conduct each of the following processes and check if the issue is solved; if not, kindly proceed to the next one until the Spotify Wrapped App issue is fixed. Now, let’s proceed and comprehend these procedures, which include: Clearing cache, updating Spotify, Software update, use of VPN services, and customization of Animation scales.
1. Clear Spotify cache
Spotify account activities data is stored in your device’s cache memory. The Spotify app becomes unresponsive if too many junk files are saved in the cache memory. Therefore, a user is expected to clear the Spotify cache memory to enjoy the Wrapped app feature services.
How to clear Spotify cache on an Android device:
To clear the Spotify cache on your Android device, follow these steps:
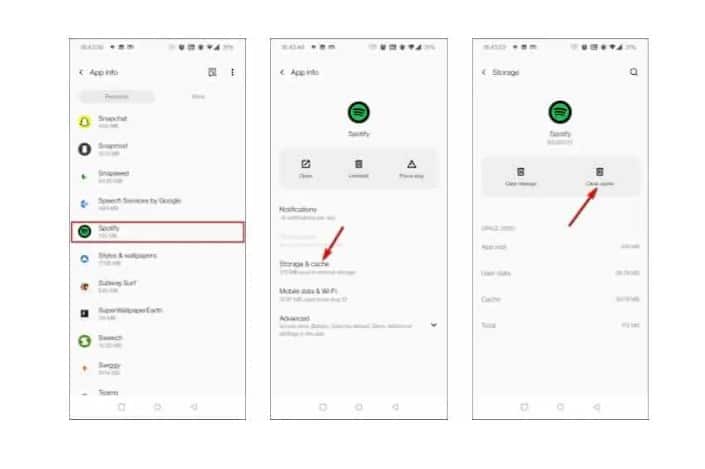
Step 1: On your Android device, launch the Settings
Step 2: Tap on Apps.
Step 3: Tap on Spotify and then tap on Storage.
Step 4: Tap on Clear Cache.
How to clear Spotify cache on an iOS device:
For those who are using iPhone or iPad, you can easily clear the Spotify cache on your device by simply uninstalling the app and then installing it back again.
2. Update your Spotify App
The launch of the Spotify Wrapped app came with an updated version of the Spotify app. Therefore, your Wrapped app feature may not work as your Spotify app is not updated to the current version.
How to update your Spotify app on an Android device:
Follow these steps to update Spotify app on your Android device:
Step 1: Open Google Play Store.
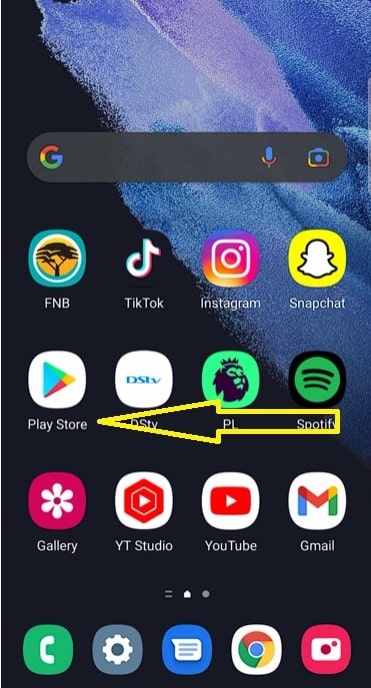
Step 2: Type and search Spotify in the search bar at the top
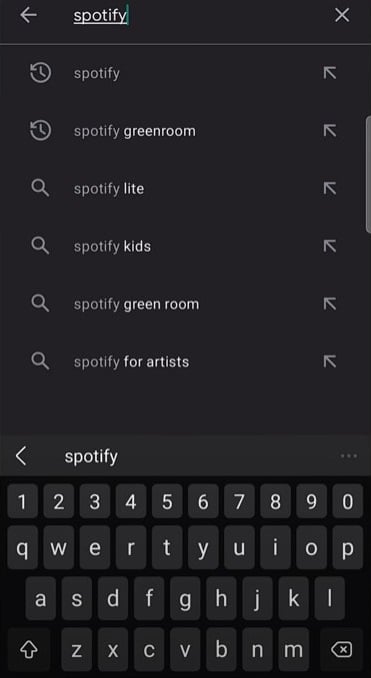
Step 3: If the Update button appears next to Spotify, tap on it and wait for the completion of the update process. If an Open button appears next to the Spotify app, then your app is up to date.
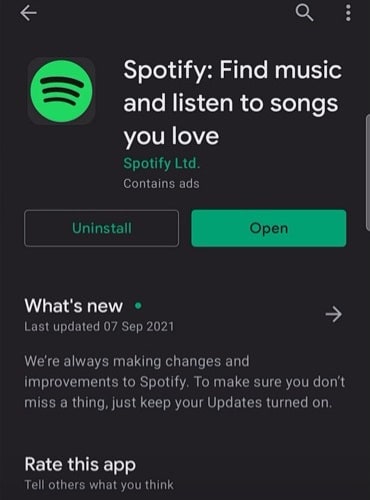
How to update your Spotify app on an iOS device:
Follow these steps to update Spotify app on your iPhone or iPad:
Step 1: Open the App Store.
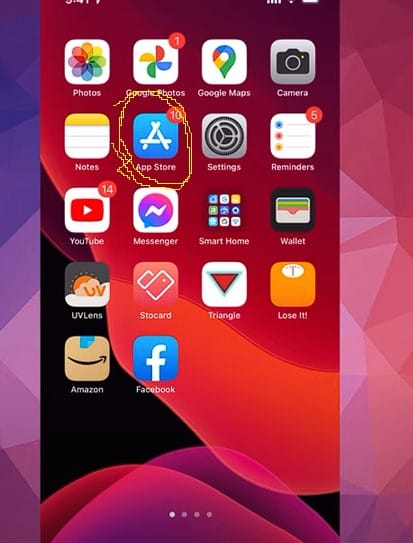
Step 2: At the top of the screen, tap on your Profile icon.
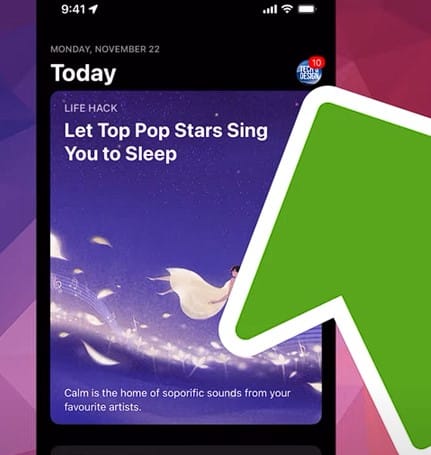
Step 3: Scroll and see if there is a pending update on the Spotify app.
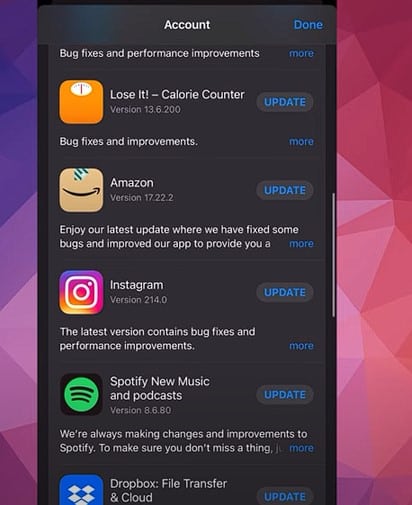
Step 4: Tap on the Update button next to the Spotify app.
3. Update your devices Operating System
The Spotify Wrapped app feature won’t work if your device’s OS is outdated. You are required to upgrade your device’s OS to the latest version. Note that activating automatic updates on your device will save you from the hustle of having to do manual updates time after time.
How to update the OS on an Android device:
To update the operating system of your Android device, follow the steps below:
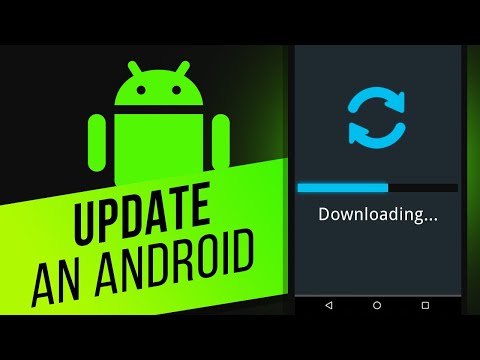
Step 1: On your Android device, launch the Settings
Step 2: Tap on Software Update.
Step 3: Wait for the update to run to completion.
How to update the OS on an iOS device:
For iPhone or iPad users, the steps for updating your device’s operating system are as follows:

Step 1: On your iOS device, launch the Settings
Step 2: Tap on General.
Step 3: Tap on Software Update.
Step 4: Wait for the process to run to completion.
4. Use a VPN Service
Users claim that the Spotify Wrapped app is causing server connection errors. To eradicate this issue, try using a VPN service with a different country proxy. Cloud flare’s 1.1.1.1 VPN is helpful and can bypass server connection issues. To use this VPN service to fix the Spotify Wrapped app not working issue, follow these steps:
Step 1: On your device, download and install the WARP VPN.
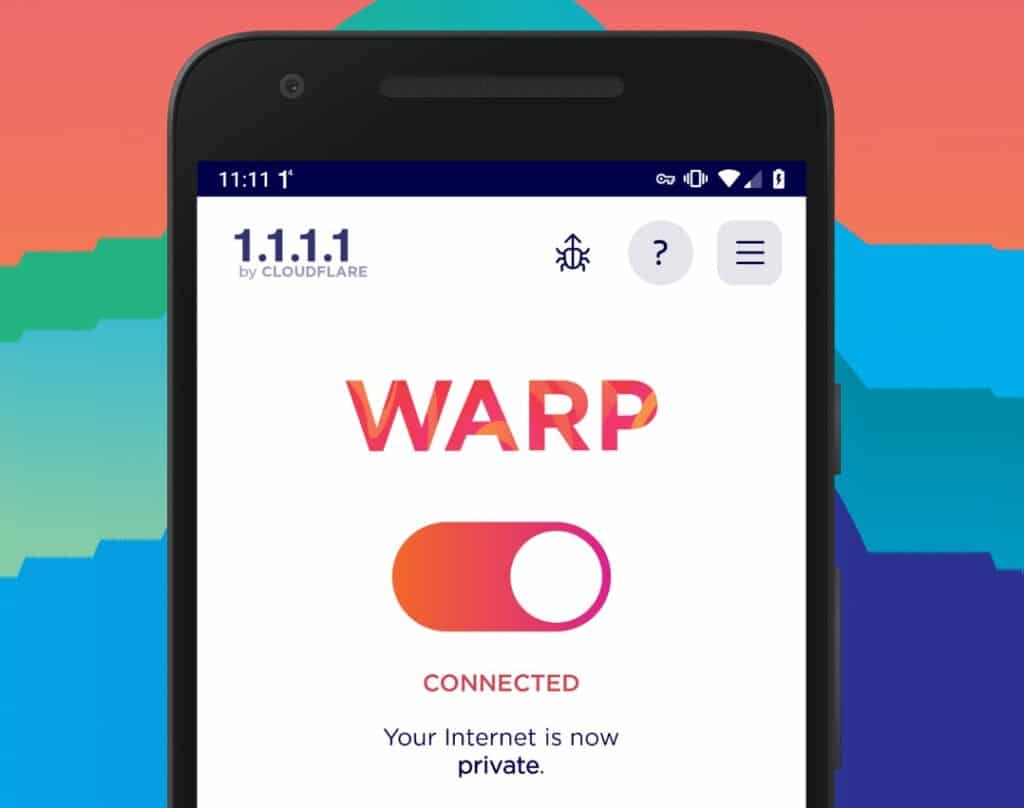
Step 2: Launch the WARP VPN on your device.
Step 3: From the main interface, enable the Toggle.
5. Customize animation scales to stop any conflicts with Spotify
The Spotify Wrapped app conflicts with the default animation scales. Therefore, for effective use, you are required to make some customization to stop the conflicts. Follow these steps:
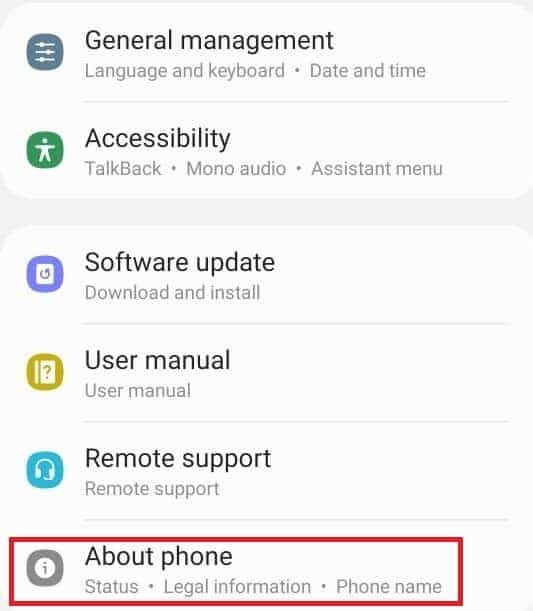
Step 1: On your device, launch the Settings
Step 2: Go to the About Phone tab.
Step 3: On “Build number”, tap 7 times to enable Developer Options.
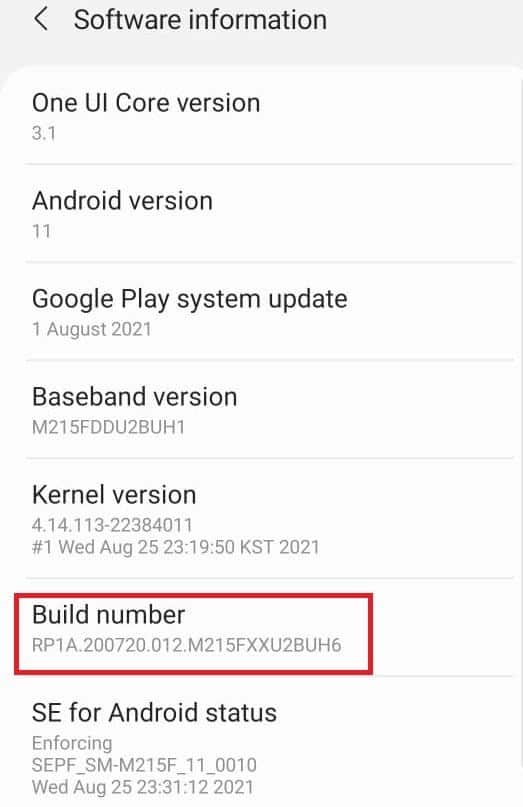
Step 4: Go to the Settings Interface and tap on the Developer Options.
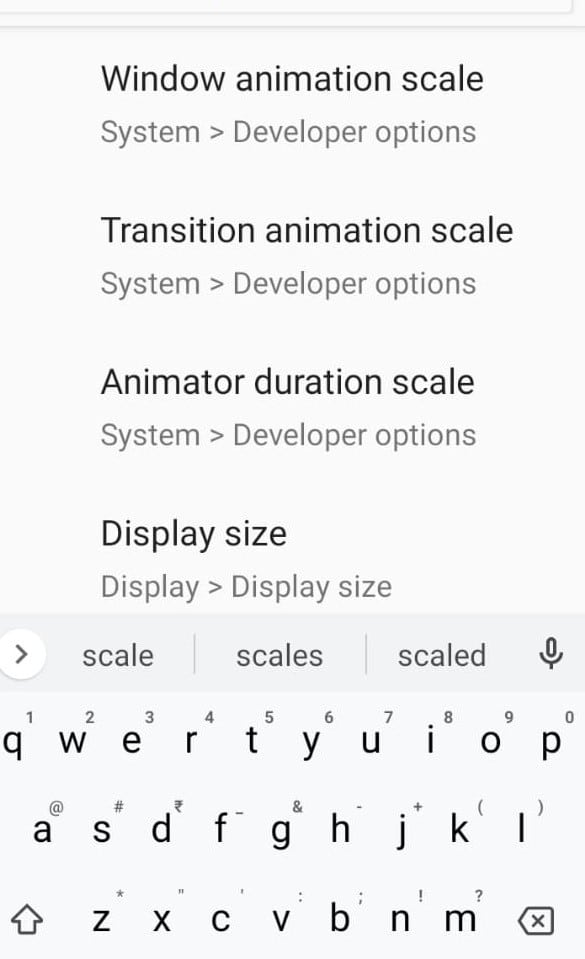
Step 5: Under the Drawing section, change the following scales to 3x: Windows Animation Scale, Transition Animation Scale, and Animator Duration Scale.
Step 6: Launch the Spotify app and check if the Wrapped app works.
Conclusion
Next time your Spotify Wrapped app malfunctions, you now know how to go about fixing it. You can choose the methods highlighted in this post to get it done. If all the above methods fail to correct the issue, consider contacting Spotify customer support for further assistance.