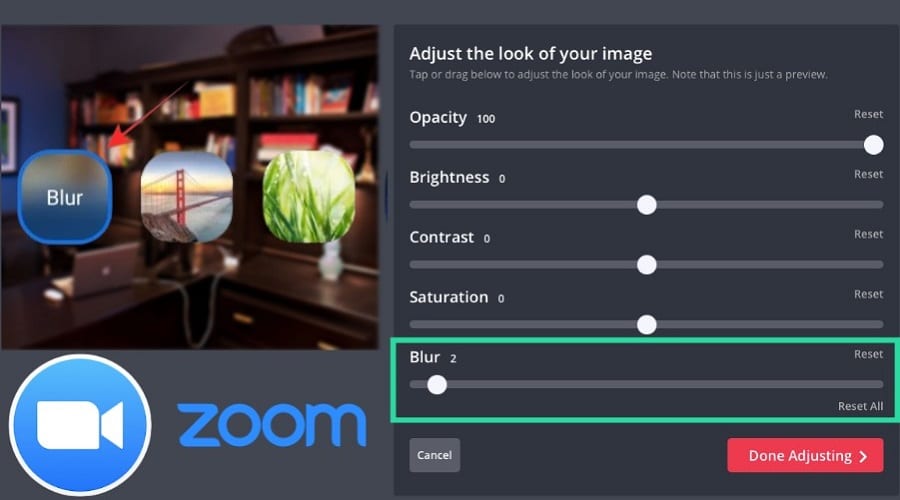Don’t expose your privacy or embarrass yourself at Zoom conferences by showing your background. Just blur it and let other people in the meeting see only you.
It’s common for people to accidentally expose their privacy while video conferencing on Zoom by carelessly exposing their background. Imagine you’re video conferencing from your bedroom, and you forgot to clear your background. Chances are you’re likely to expose your privacy by showing things that you never intended to show other people in the Zoom meeting.
However, you can safeguard your privacy and avoid embarrassing moments by blurring your background in Zoom so that other people can’t see what is behind you.
Here is a simple guide on how to do it and conduct your video conferences like a pro.
Hardware Requirements
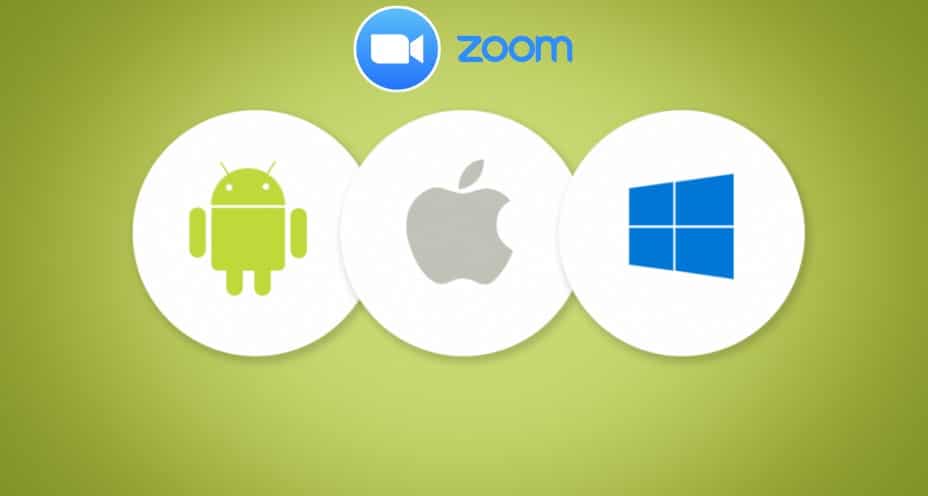
You need to make sure you have the right hardware requirements to blur the background in Zoom. The following are the basic hardware requirements:
- Win: 5.5.0 (12454.0131) and above
- Mac: 5.5.0 (12467.0131) and above
- Android: 5.6.6 (2076) and above
- iPhone: 5.6.6 (423) and above
Specific hardware requirements are available for users. Follow this link for a detailed explanation from Zoom about hardware requirements.
Upgraded version
The fact that you have the right hardware doesn’t mean that you have full control of how you do Zoom conferences. You also need to upgrade the version of the desktop client and mobile app that you’re using to the latest version. That way, you have access to new features, fix bugs, and have full control over how you use Zoom.
1. Upgrade on PC

Step 1: Go to the Zoom desktop client installed on your PC and sign in using your username and password.
Step 2: Click your profile picture, scroll down to the “Check for updates” option, and click on it.
Step 3: Zoom will download and install updates if available
Step 4: Get in touch with your IT Team or the administrator of your Zoom account if you can find the “Check for updates” option.
Step 5: Alternatively, you can download the latest version of Zoom if you don’t want to update the existing one
2. Upgrade on the mobile terminal
Android devices

Step 1: Get your device and open the Google Play app
Step 2: Go to the menu icon (hamburger icon on the top left) and tap it.
Step 3: Scroll to the “My apps & games” option and tap it
Step 4: Tap the “Update” option on the “Zoom Cloud Meetings” app. You can also set your device to update Zoom and other Android apps automatically.
Apple iOS devices

Step 1: Get your device and open the App Store
Step 2: Go to your profile icon on the top right side of your screen and tap it.
Step 3: Scroll down to view pending updates
Step 4: Go to the “Update” option next to the Zoom app and tap it
Alternatively,
Download your Zoom mobile app from Google Play or the Apple App Store, and you will get the latest version. Whenever a new update is available, Zoom will give you a notification.
Blur background on Win and Mac
Now that your Zoom client is up to date and has the right hardware requirements, you can easily blur the background in Zoom and enhance your privacy.
1. Before the meeting (Win and Mac)
Step 1: Go to Zoom desktop client and sign in to your account
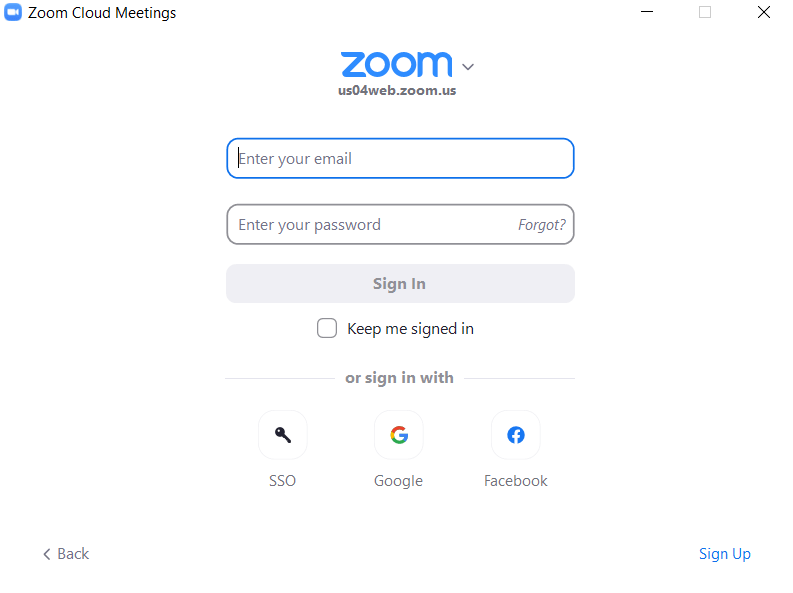
Step 2: Move to the top right side of the account and click on the “Settings” icon
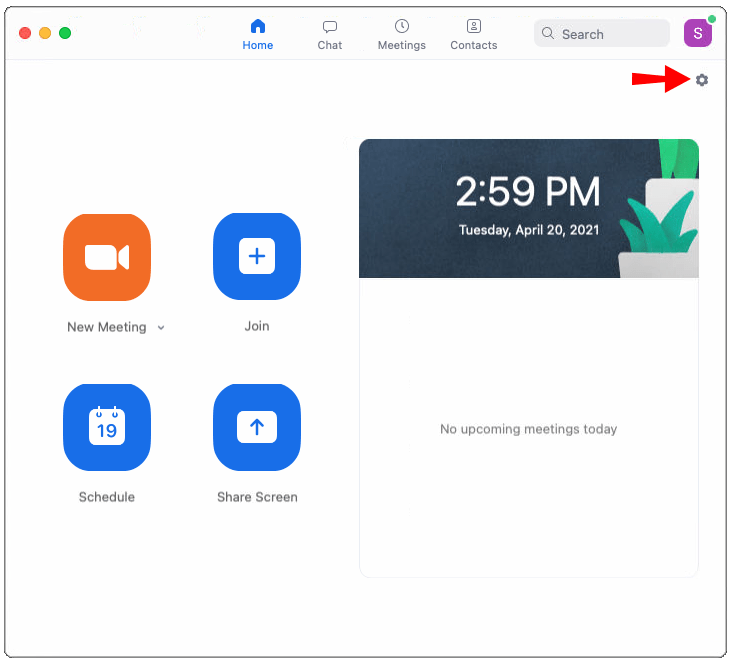
Step 3: On the page that opens, scroll down to the “Backgrounds & Filters” option and click on it
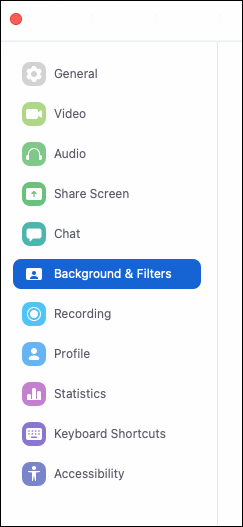
Step 4: Click on the “Blur” icon to hide your background
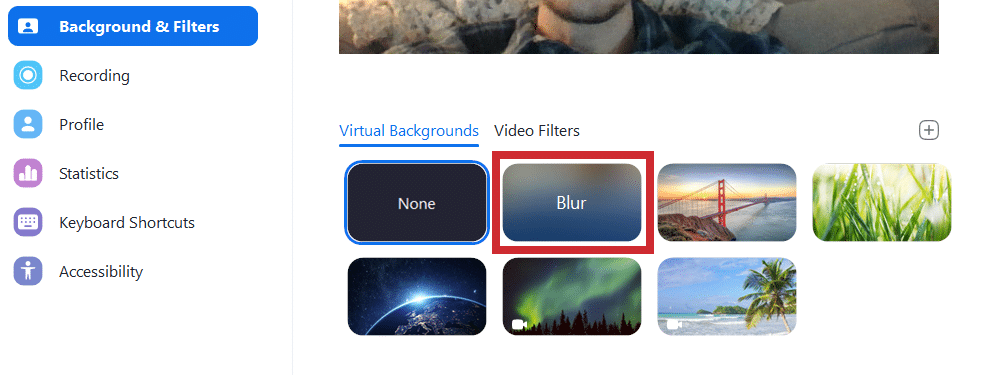
2. During the meeting
Step 1: Locate the bar at the bottom of the meeting screen.

Step 2: Go to the video icon with an upward pointing arrow next to it
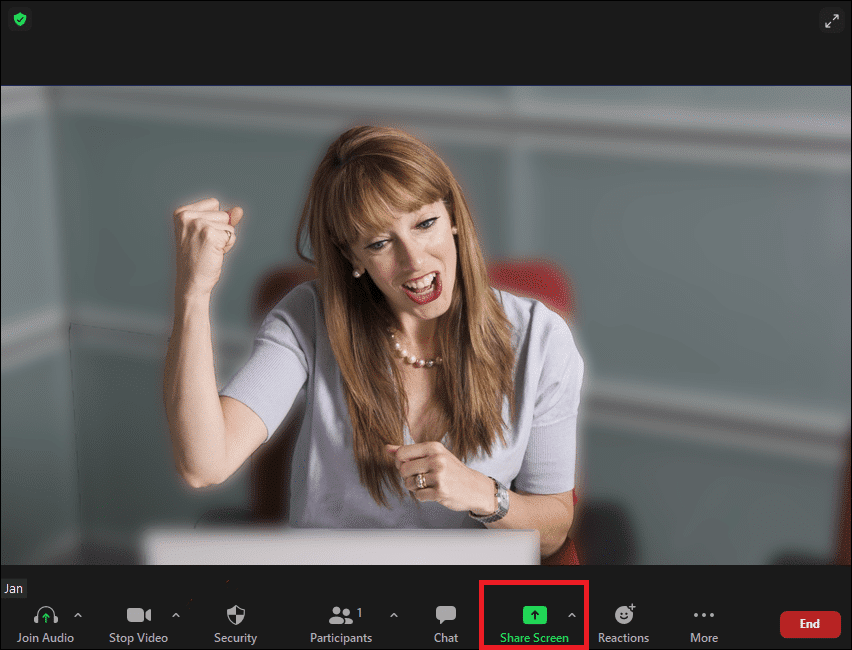
Step 3: Click the arrow to access “Video Settings” and go to “Backgrounds &Filters) option
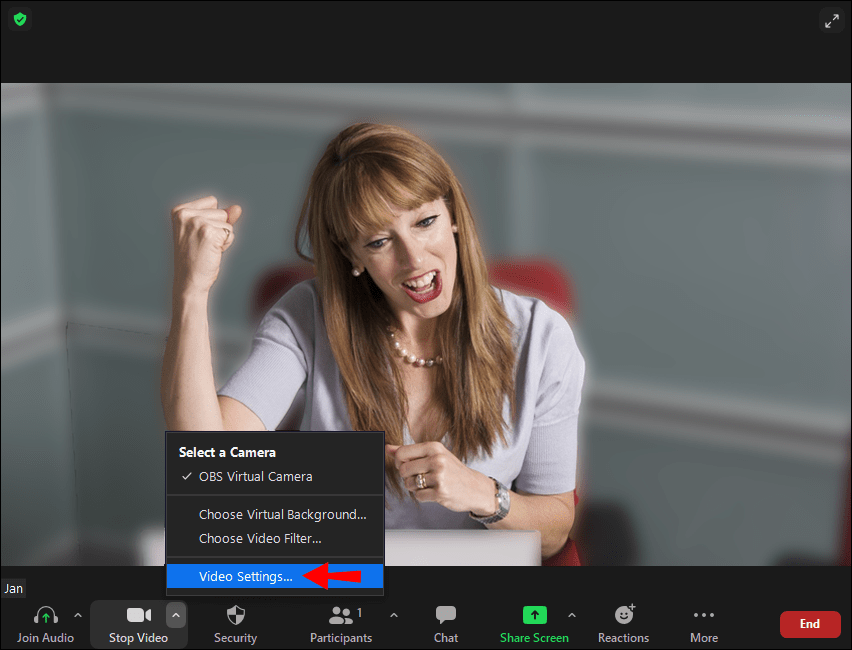
Step 4: Select the “Blur” option to hide your background
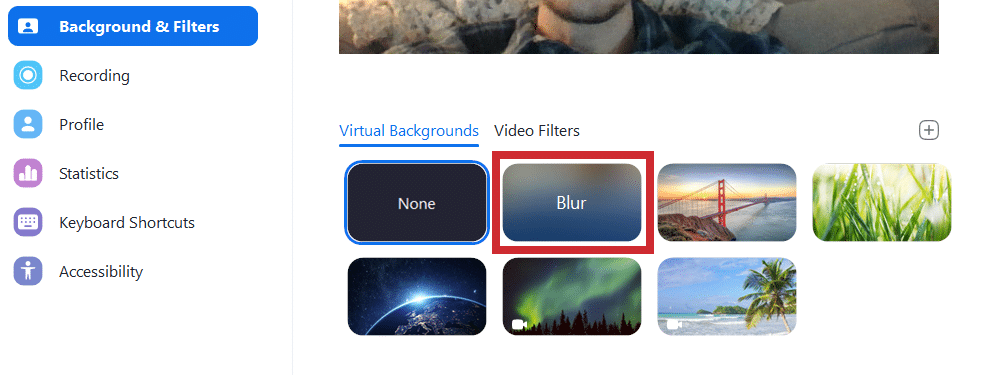
Blur background on Android and iPhone
Step 1: Start/Launch the Zoom app on your Android device or iPhone
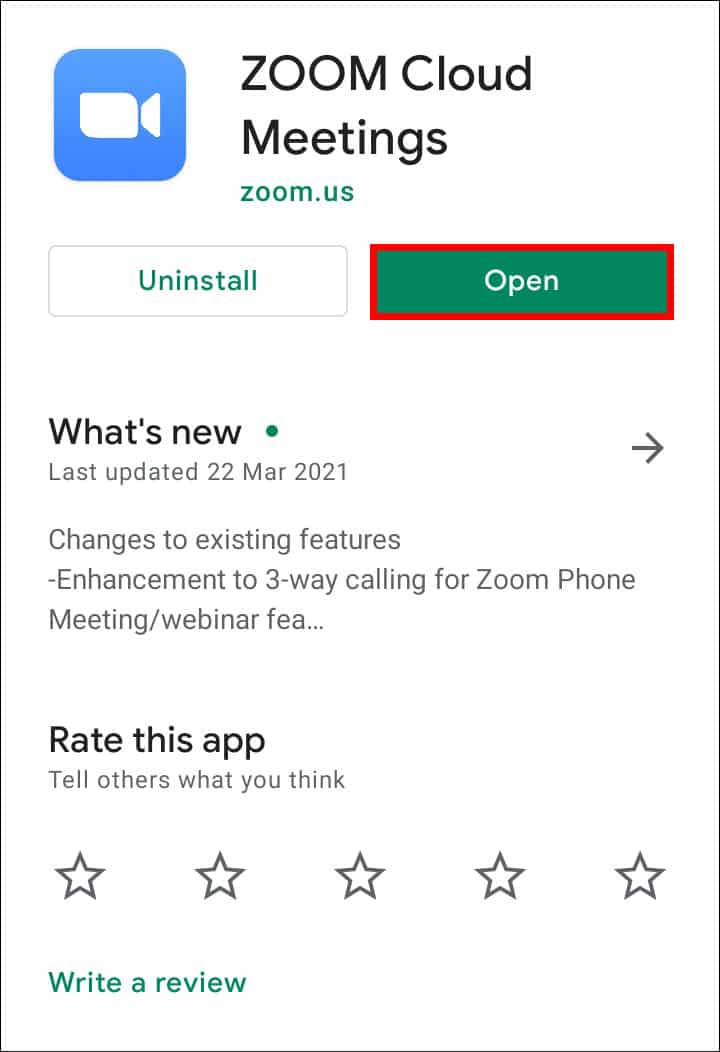
Step 2: Enable video, join or start a new meeting
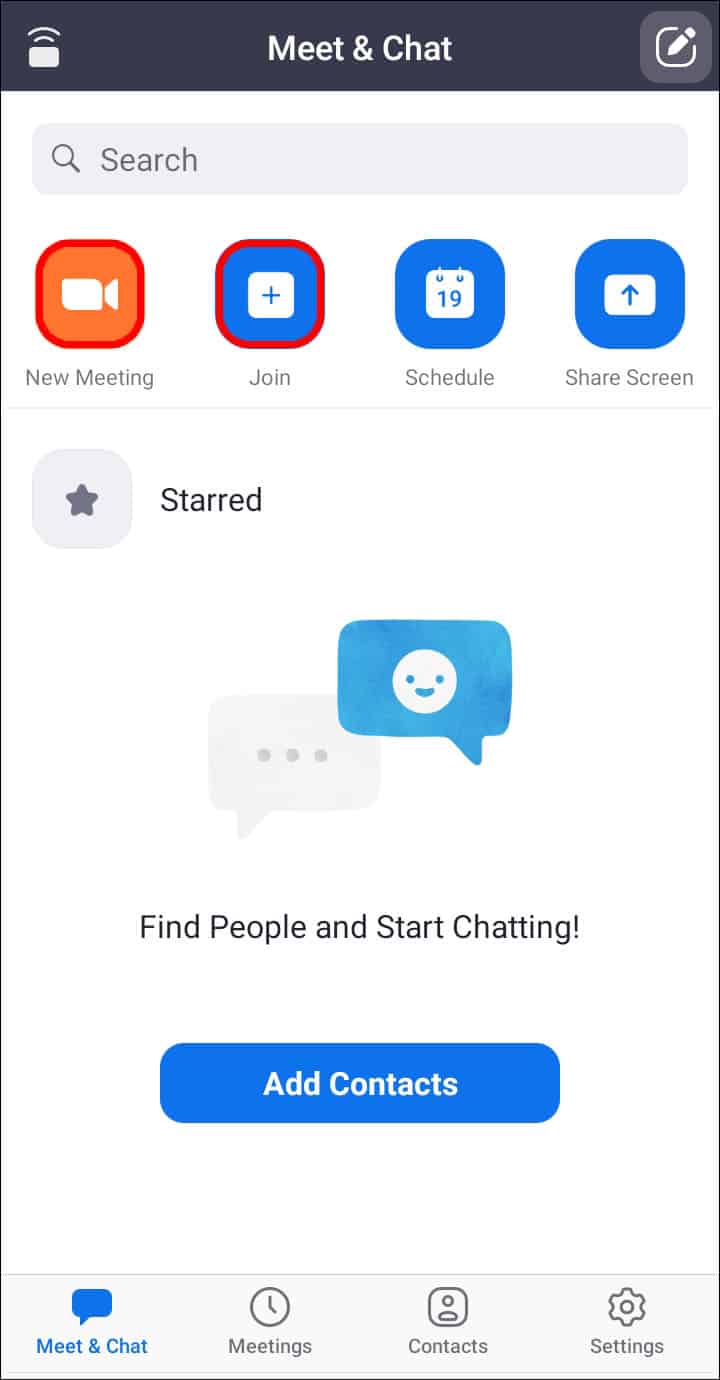
Step 3: After starting the meeting, tap anywhere on the screen to show more settings options
Step 4: Go to the bottom right and tap on the “More” option
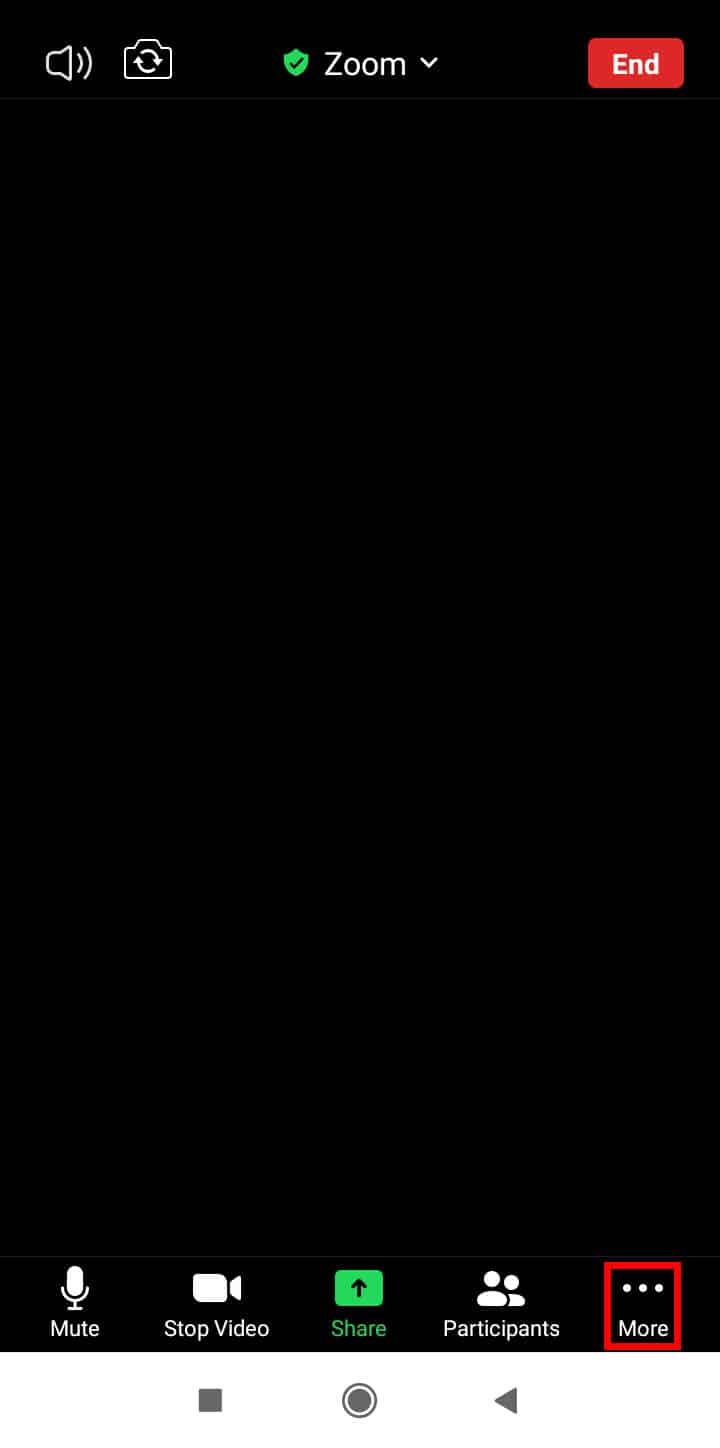
Step 5: Select the “Blur” option to hide your background
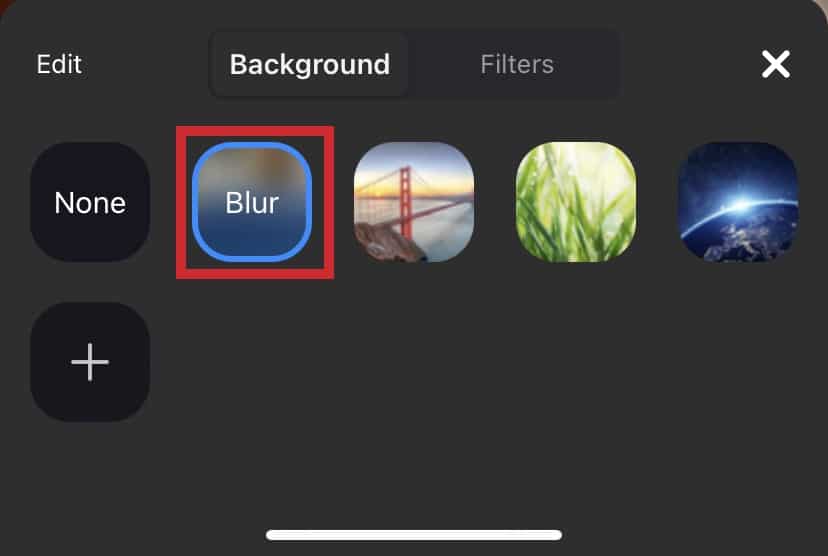
FAQ
Q. How do I turn off my microphone during a Zoom meeting?
Enter Ctrl+Shift+M command on your computer keyboard to Mute/unmute mic. Alternatively, you can go to the bottom left corner of the meeting screen and click on the microphone option to “Mute” or “Unmute.”
Q. Can I customize the background of Zoom?
Yes, the recommended image resolution is 1280*720. You can choose from the available background templates or upload an image of your choice.
Q. How many people can Zoom support at the same time?
Zoom can have up to 100 meeting participants at the same time, including the host, irrespective of your plan. However, you can increase the number to up to 1000 people using a large meeting ad-on.