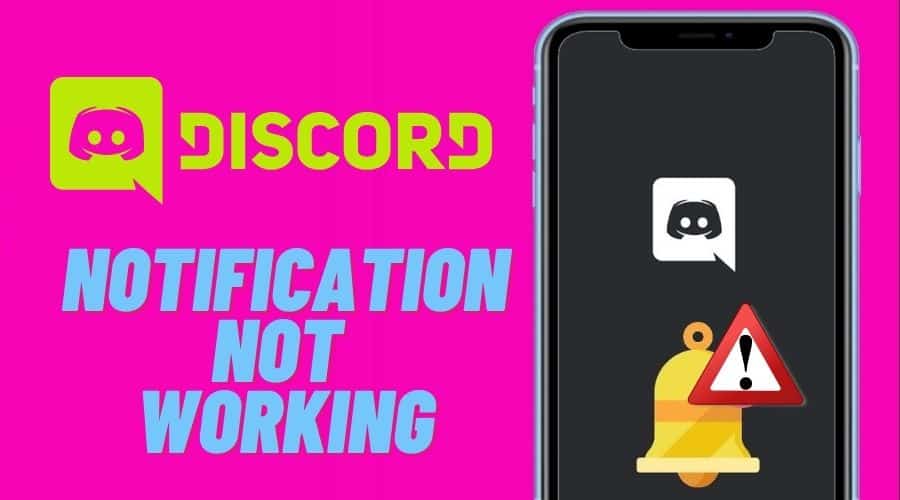One of the most popular features of the Discord app is its notification system. The Discord notification system lets users know about their messages and other activities on the platform.
However, sometimes the app might get stuck and not show any notifications even though you have received something from someone in the group or channel. This article will discuss what causes discord notifications not to work and how you can fix it.
What Causes Discord Notification not to Work?
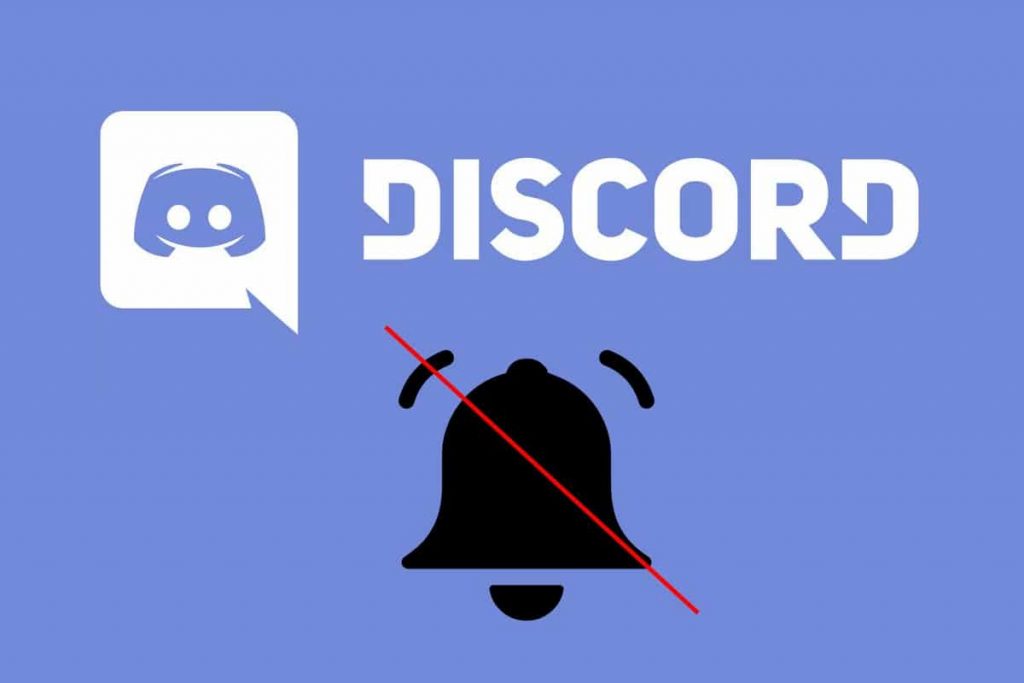
The following are some of the reasons that may cause discord notifications not to work:
1: Check Discord Server Notification settings
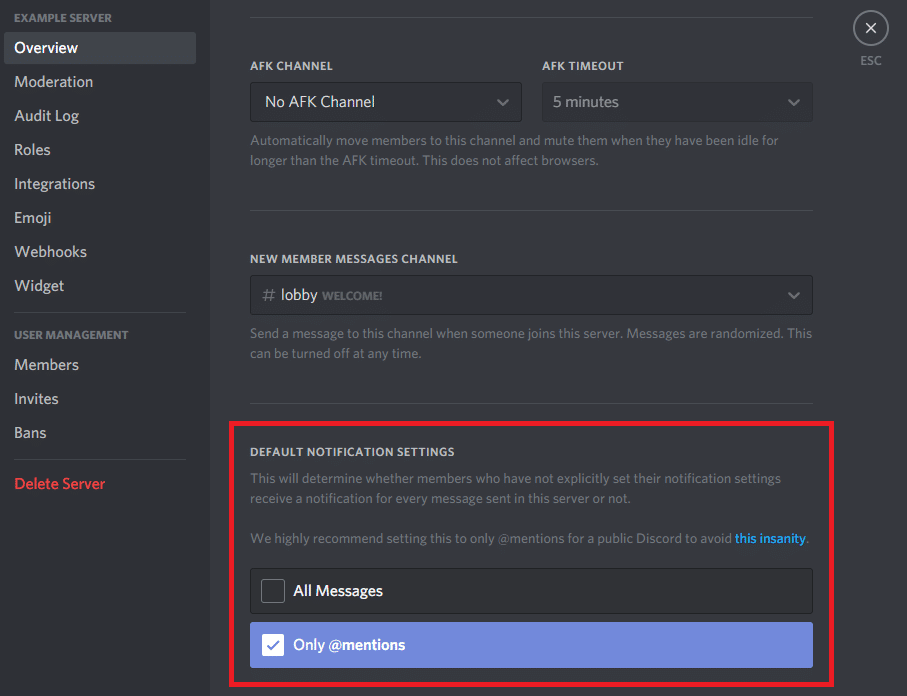
If you’re an admin on the server, you can change the settings for receiving notifications from it. To do this, go to ‘Server Settings in the app and click on ‘Notifications.’ You’ll see a list of options that allow you to choose how notifications should appear. You can also decide whether they should be sent via email.
If your notifications aren’t working, check that everything is selected correctly here and ensure there aren’t any other apps on your phone sending messages simultaneously.
2: Restart the App
One of the simplest ways to troubleshoot this issue is by simply restarting your app. You can do this by going into Settings > General and clicking on Restart App.
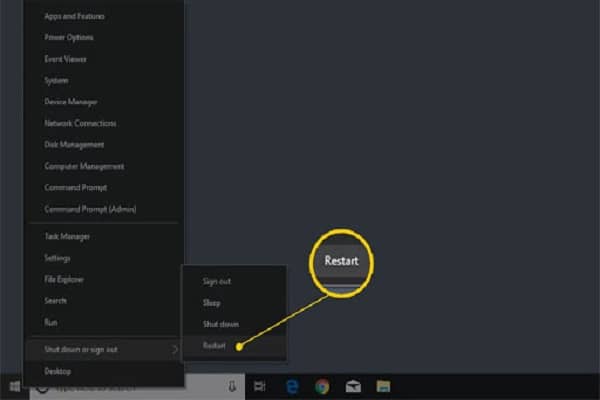
Once you’ve done this, ensure you are still logged in via your browser on another device or computer if you use multiple devices. This will ensure that everything syncs over properly and that your data is saved properly before allowing you to log out again.
3: Update Discord Operating Software
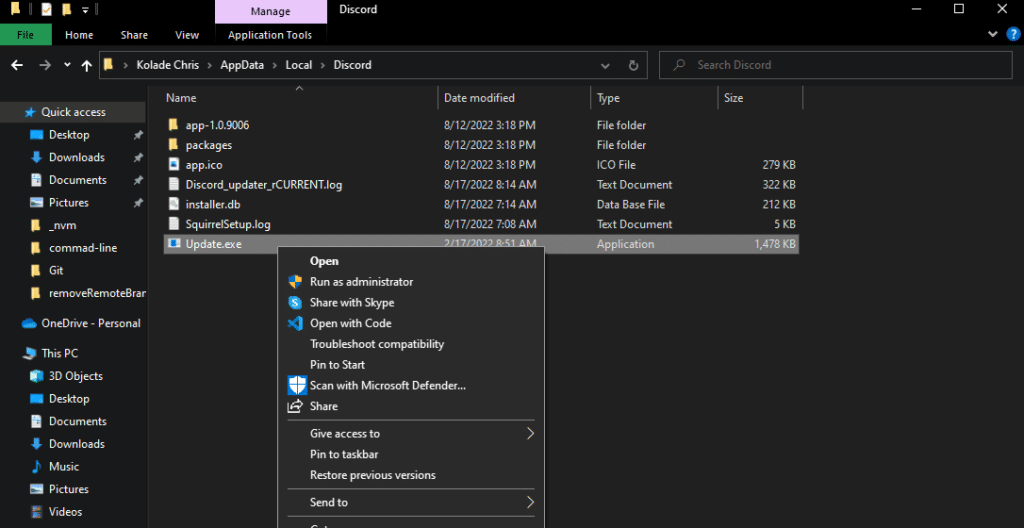
Make sure that you have installed all the latest updates available. If not, install them immediately by going to Settings > Update and Security > Check for Updates and install all available updates.
Check whether your antivirus software is interfering with the process or not. For this, go to Settings > Windows Defender and make sure there is no conflict between the two applications.
4: Check phone Notification settings
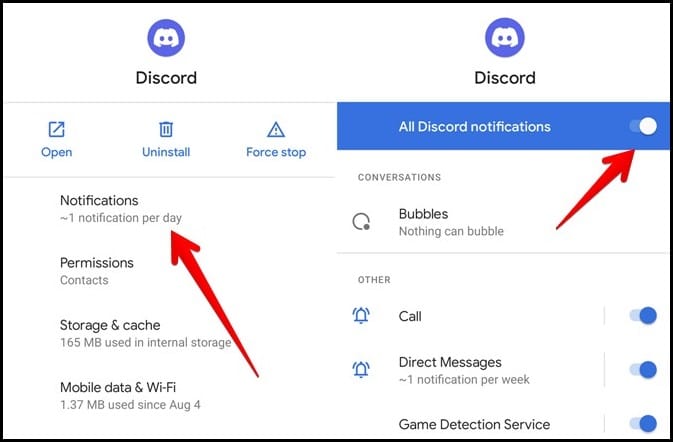
Go to your Phone Settings > Apps > Discord > Notifications and make sure that Notifications are turned on for the app. If this doesn’t solve the problem, continue reading this article for further troubleshooting steps.
5: Disable Do Not Disturb Mode
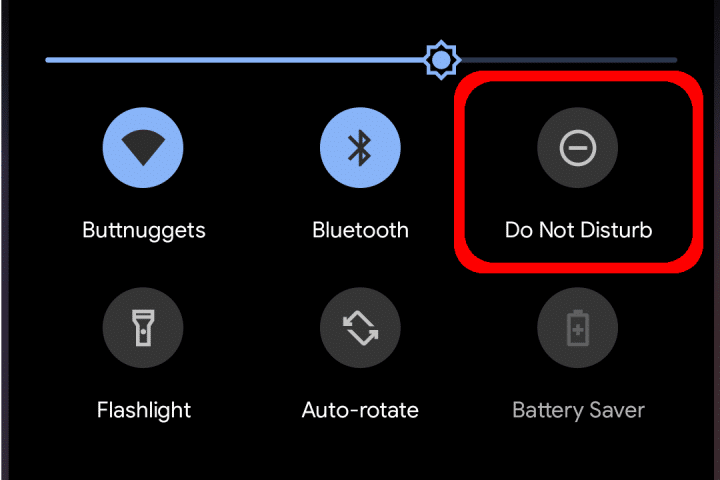
This feature allows you to set a timer for when you don’t want to be disturbed by notifications. If this is turned on and you try to check your Discord messages, they may not appear. To disable this feature, go to Settings > Do Not Disturb and toggle it off.
6: Enable Background Data
This is one of the most common ways to fix Discord notifications not working. To do this, go to Settings and tap on Data Usage.
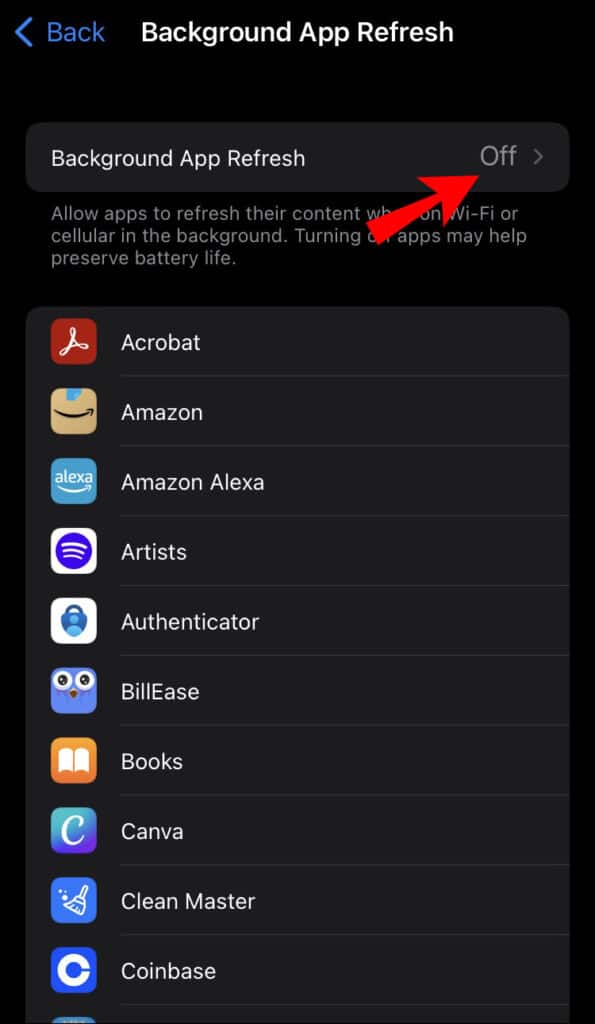
Here, make sure that the Background App Refresh option is enabled. Once done, go back to the home screen and open the Discord app again. If this doesn’t work, try enabling Airplane mode and turning it off again after some time.
7: Reinstall Discord
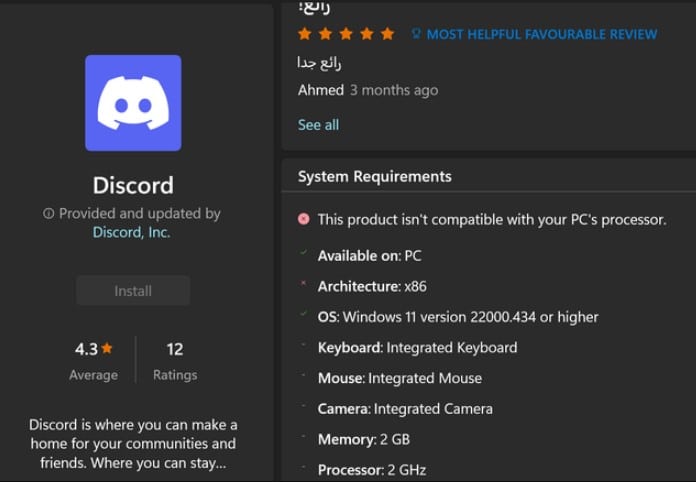
If you are using a pirated version of Discord, it could be causing this issue. This can be done by going to www.discordapp.com and downloading your operating system’s latest version of Discord. This will erase all data stored on your device, but it’s better than having an app that doesn’t work properly.
Sometimes problems can occur with software due to updates or changes made by other apps on your device. For example, if an update causes issues with another app installed on your phone, it could also affect Discord. Deleting the app and reinstalling it should resolve these issues in most cases.
8: Restart Your Device
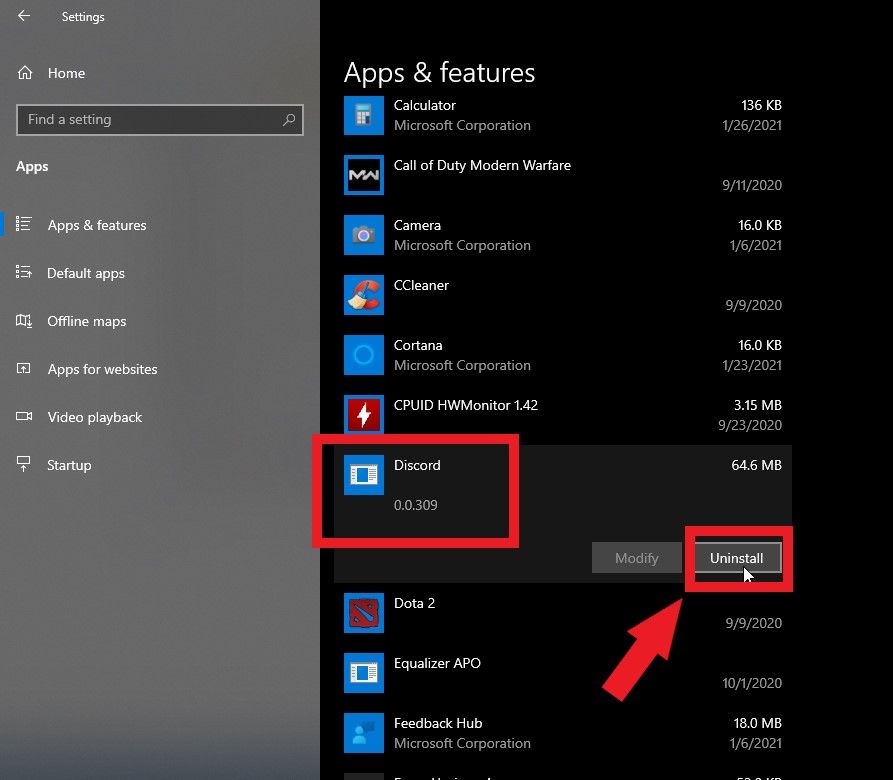
If you’ve recently installed Discord on your device, the app may be affected by a bug during installation. To fix this, you will need to restart your device. Make sure you have logged out of all apps before doing so. Try reinstalling the app on your phone or tablet.
9: Clear Cache & Data From App Settings
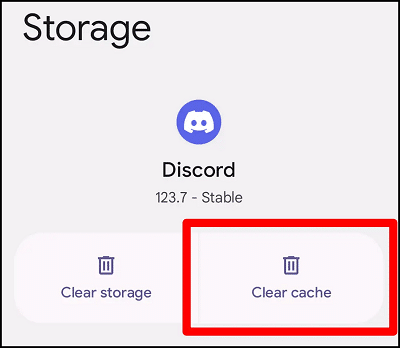
One thing that can be done is to clear the cache and data from App Settings. This will help you resolve the issue of Discord notifications not working.
Go to “Settings” -> “Apps” -> “Discord”. Tap on three dots at the top right corner (or More) -> “Storage”. Tap on the Clear Data button followed by the Clear Cache button. Restart your phone for changes to take effect.
10: Change Your Discord Status to Online

You can also fix this by changing your status to online. You will get notifications whenever someone sends you a message, wherever you are. To do this, follow these steps:
Step 1: Open the Discord app and sign in using your username and password.
Step 2: Tap on the avatar icon at the top right corner of your screen. This will open up the sidebar menu, where you can see the settings icon. Tap on “Settings” and go to the “Notifications” option.
Step 3: At this point, you’ll note the “Show Desktop Notifications” option is off by default. Click on it and turn it on so that every time someone sends you a message or mentions your username, it will show up as a notification on your screen.
Conclusion
With the tips above, fixing Discord notifications that don’t work should no longer be a hard nut to crack! Start with the simplest solution, like checking notifications settings, or restarting the app before updating or reinstalling the app, and you will start receiving notifications on your Discord app!