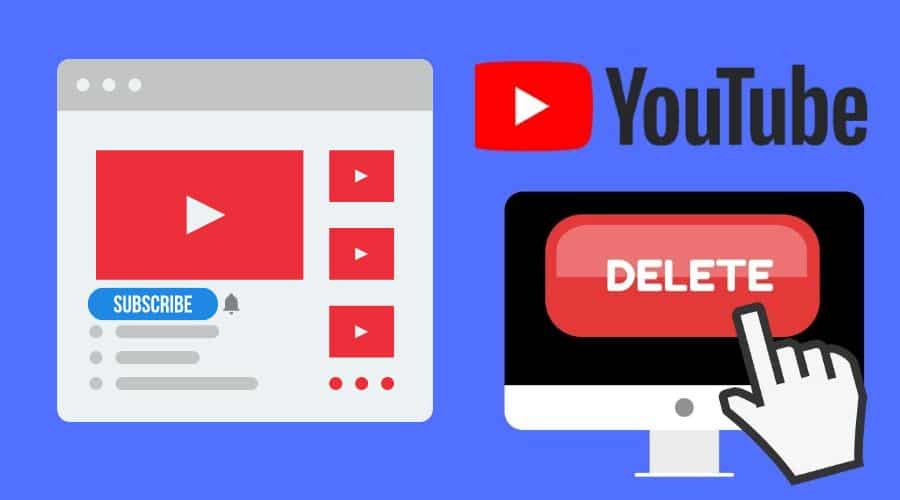So you want to delete your YouTube channel? Well, sometime that’s all you have left to do especially when you have put in a lot of effort and time but not much to write home about in terms of channel growth. Here, we will teach you how to delete YouTube channel. Keep reading….
While many people have fund success as content creators on YouTube, it is also undisputable that an equally massive number hasn’t been as lucky. Out of passion, some creators start their channels on YouTube but soon realize that pushing out content is not as easier as they’d imagined. As such, their channels do not attract much growth in following and revenue over time.
In some cases, the creator does push out content consistently, but despite their efforts, the channel somehow fails to pick up. In either cases, one may consider deleting their channel. That way, you can focus on other important aspects of your personal growth. That being said, let’s dive into the whole process of how to delete a YouTube Channel.
Did you know that YouTube allows users to delete their channels whenever they feel like? Yes, that’s correct. And it doesn’t matter the number of subscribers or views you have accrued on your channel thus far. You can always delete it when and if you choose to.
Deleting your YouTube channel means that your playlists, videos, messages, and any other content therein will be permanently lost. Remember that once deleted you won’t be able to retrieve the YouTube channel ever again. So go for this option only if you are certain that you want to get rid of your channel on YouTube.
If you would wish to access your YouTube account sometime in the future, then you might probably want to hide or make your channel private. While in the hidden or private mode, you will only lose comments on your videos. When you hide your YouTube channel, only you will be able to see and access it. It won’t appear on YouTube or even Google searches.
Delete YouTube Channel on PC
This process will subject you to a number of warnings but worry not as here we present to you a step-by-step guide on how to delete a YouTube channel. This is how to go about it:
Step 1: Open YouTube and sign in to Your Account.
Step 2: At the top right corner, click on your Profile Picture(profile Icon). Here you will be directed to YouTube studio.
Step 3: On the drop-down menu, click on Settings and then select Advanced Settings.
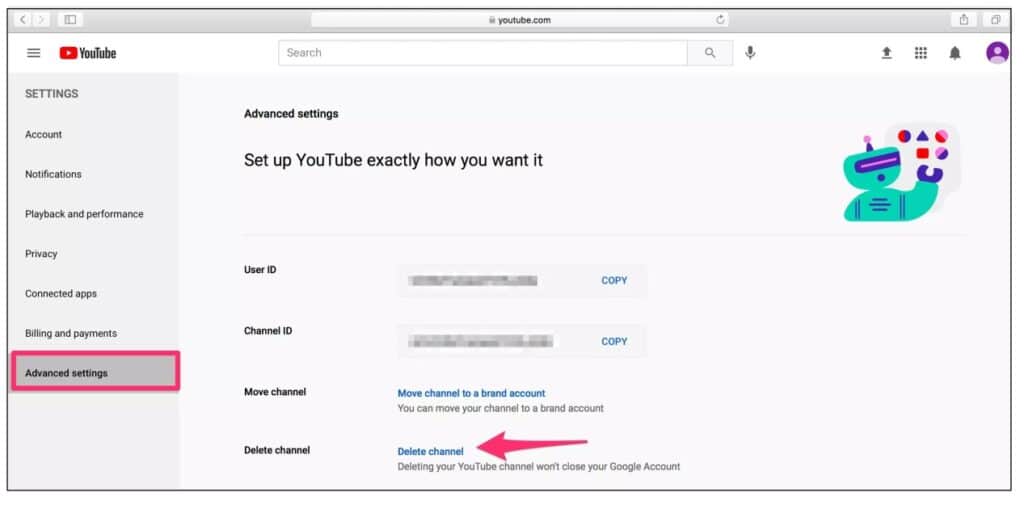
Step 4: On the pop-up window, tap on the Channel
Step 5: Select Channel Advanced Settings.
Step 6: Scroll to the bottom of this window and then choose Delete Channel.
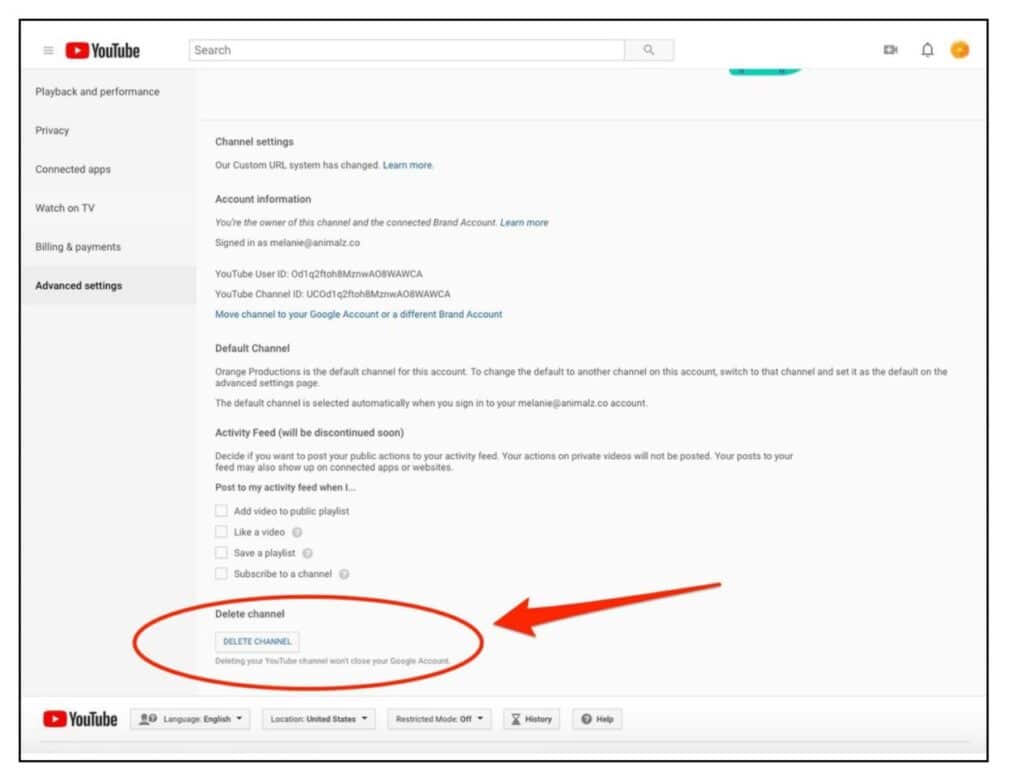
Step 7: When prompted to verify your login credentials, enter your username and password.
Step 8: On the next screen, you will be presented with two options; “I want to Hide My Channel” and “I want to Permanently Delete My Content”.
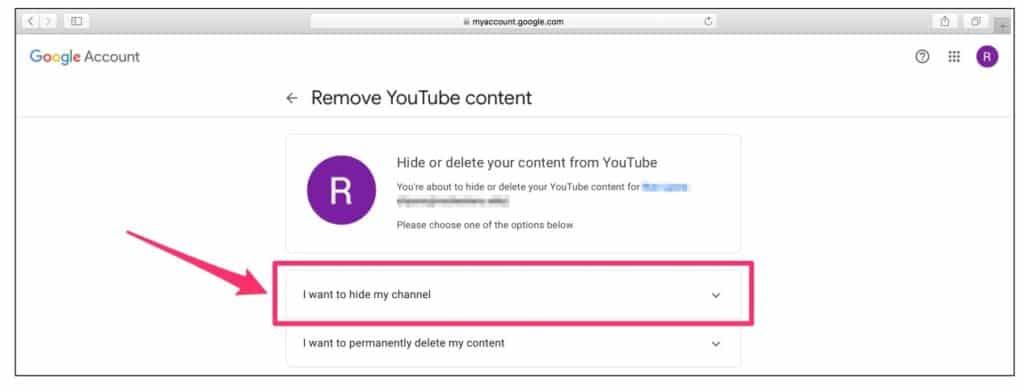
Step 9: To delete your channel, select the latter option for
Step 10: After you have clicked on settings, select Remove YouTube Content.
Step 11: Go ahead and select I want to permanently delete my account.
Step 12: When you click that drop down window, you will be presented with two check boxes. Check both of them to proceed.
Step 13: Click Delete My Content button.
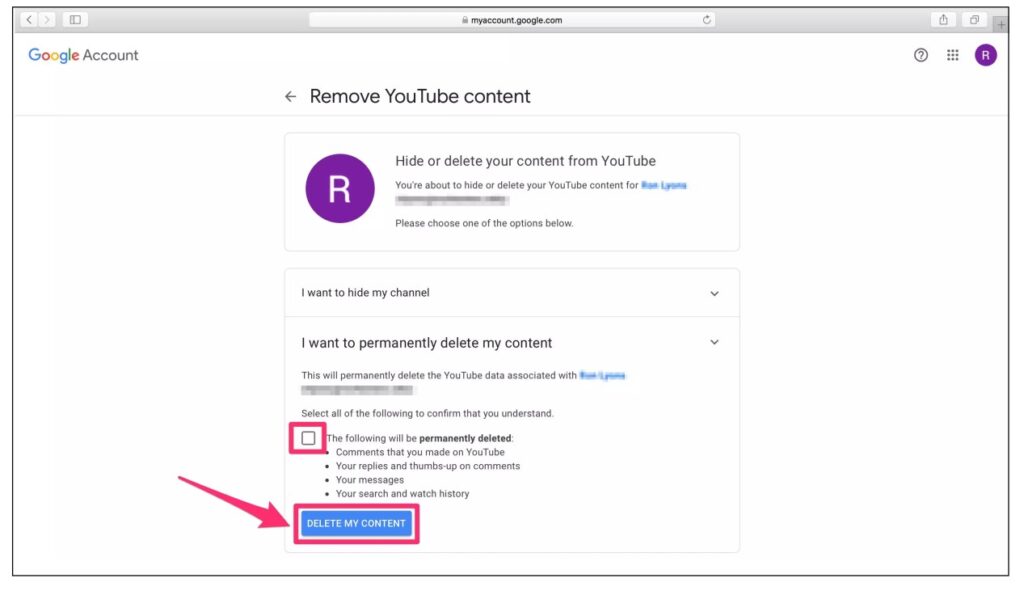
Delete a YouTube channel on mobile (Android and iOS)
You can delete your YouTube channel on your Android device. Here are the steps:
Step 1: Launch the YouTube app on your device and then on the top right hand corner, tap on your
Step 2: Tap on Manage Your Google Account
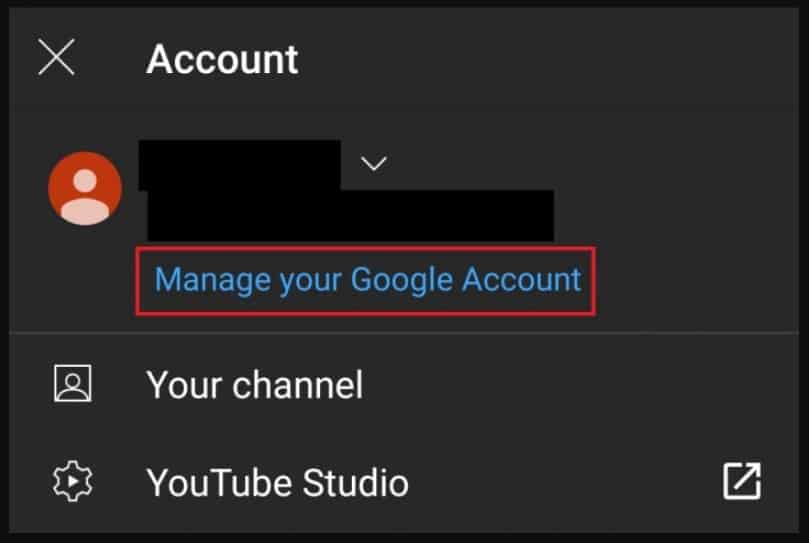
Step 3: Select Data and Personalization
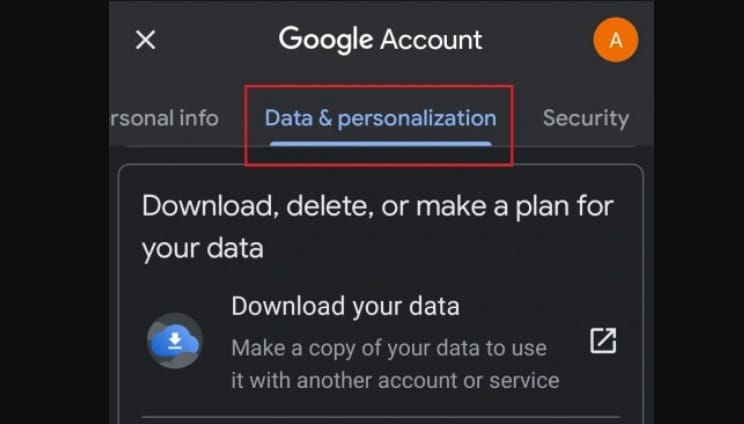
Step 4: From the menu options, choose Delete a Service or your account
Step 5: Next, choose Delete a Service on the next screen.
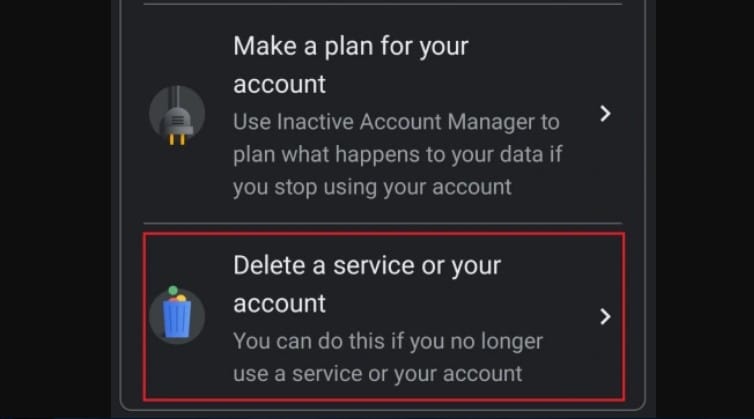
Step 6: When prompted, enter your login credentials. If you wish, you can tap on Download Data to download your data before proceeding with the channel deletion
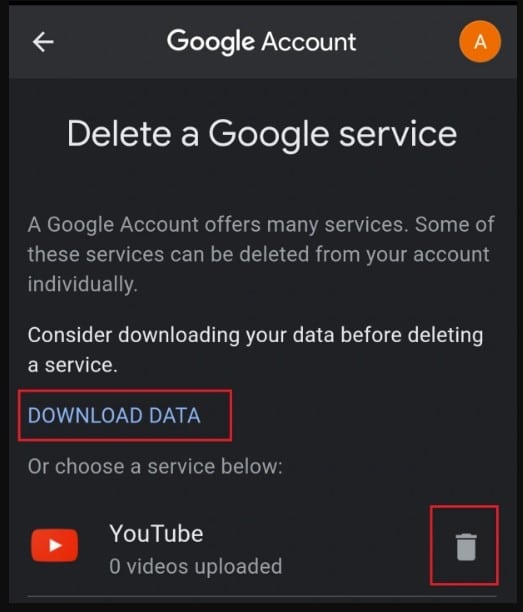
Step 7: Tap on I Want to permanently Delete My Content
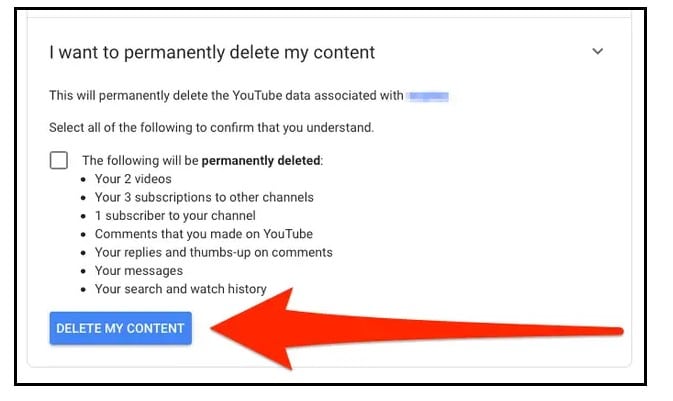
Step 8: On the dropdown menu options, tick the checkboxes appropriately and then click on Delete My Content button or Trash can icon (iPhone).
Delete YouTube channel with Google account
A Brand Account can be deleted from Google Account Page. However, regular accounts can’t be deleted on a Google Account Page. Here is how to delete your YouTube channel with your Google Account:
Step 1: Login to your Main Google Account.
Step 2: Go to the Brand Account section.
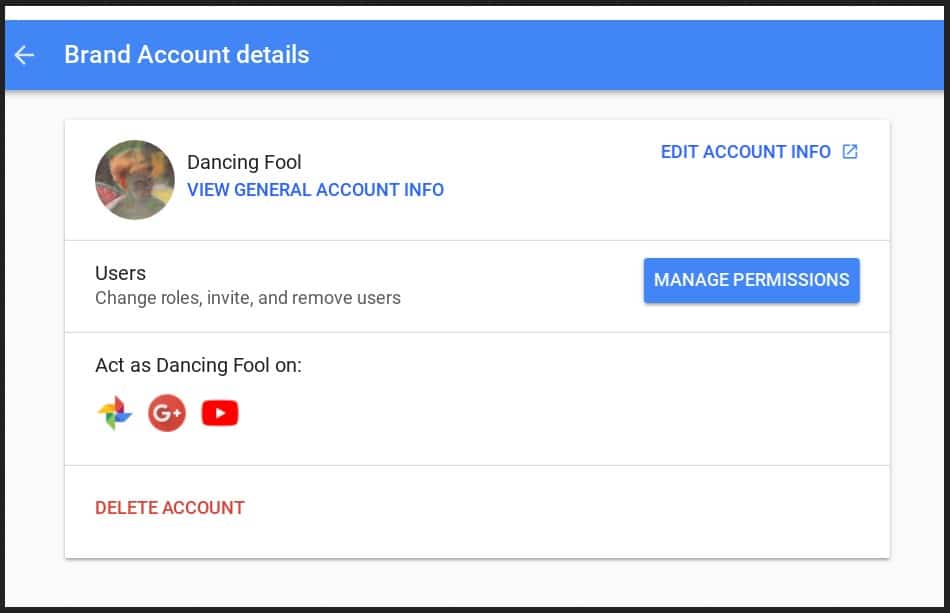
Step 3: Select See All My Channels.
Step 4: Pick the Google Account you want to delete.
Step 5: Click on Delete My Account or Delete My Content.
Step 6: Enter your Google Accounts Email Address and Password.
Step 7: Click on Delete My Content.
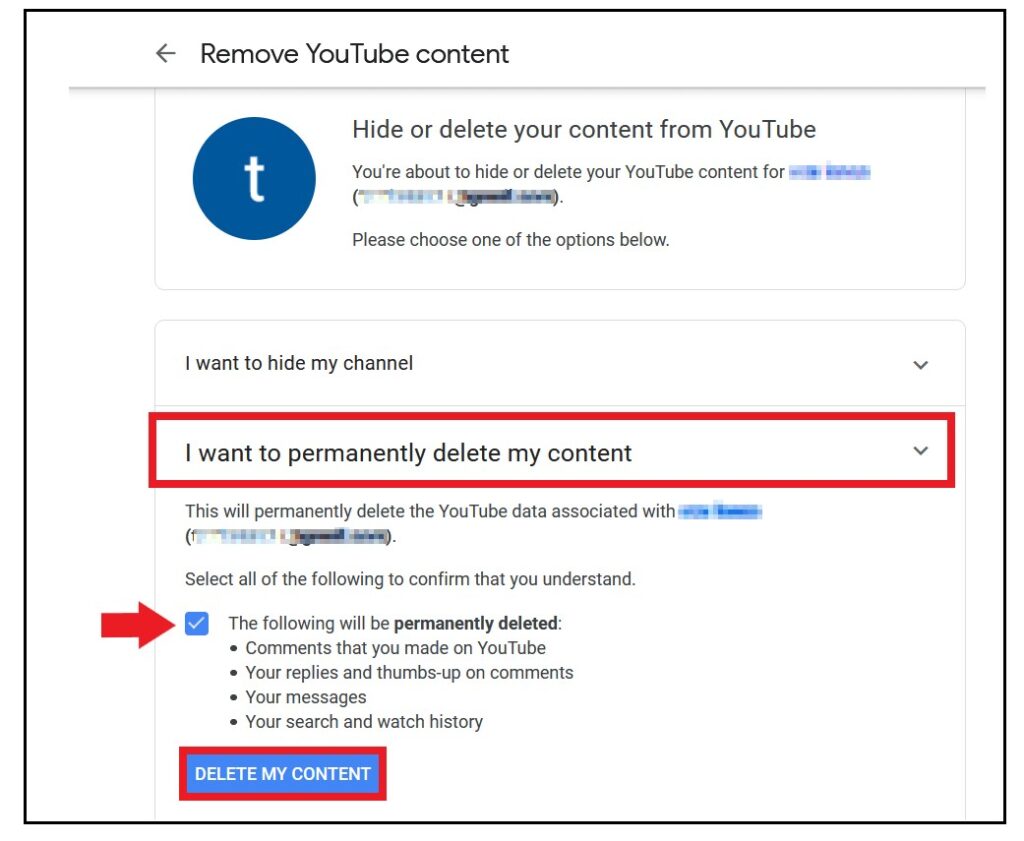
Just like that and the Google Account and the associated YouTube channel is permanently deleted.
Hide your YouTube channel
Instead of deleting your YouTube channel, how about you just hide it. That way, no one will be able to find it on searches. The good thing with this option is that you will
Step 1: Visit the YouTube site and then sign in to your Account.
Step 2: Locate and access the user dashboard on the top right corner close to the sign in option.
Step 3: Scroll down and choose Settings
Step 4: On the next screen, choose Advanced Settings.
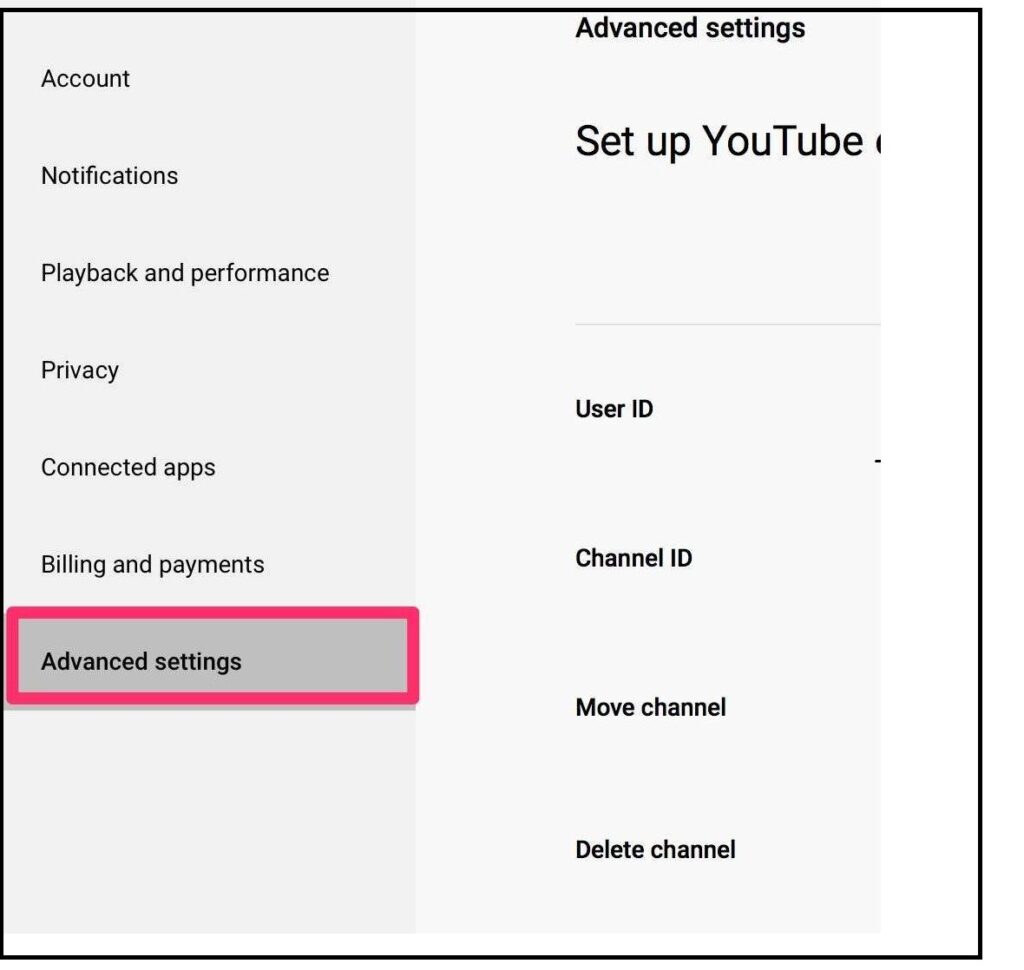
Step 5: Scroll down and select Delete Channel
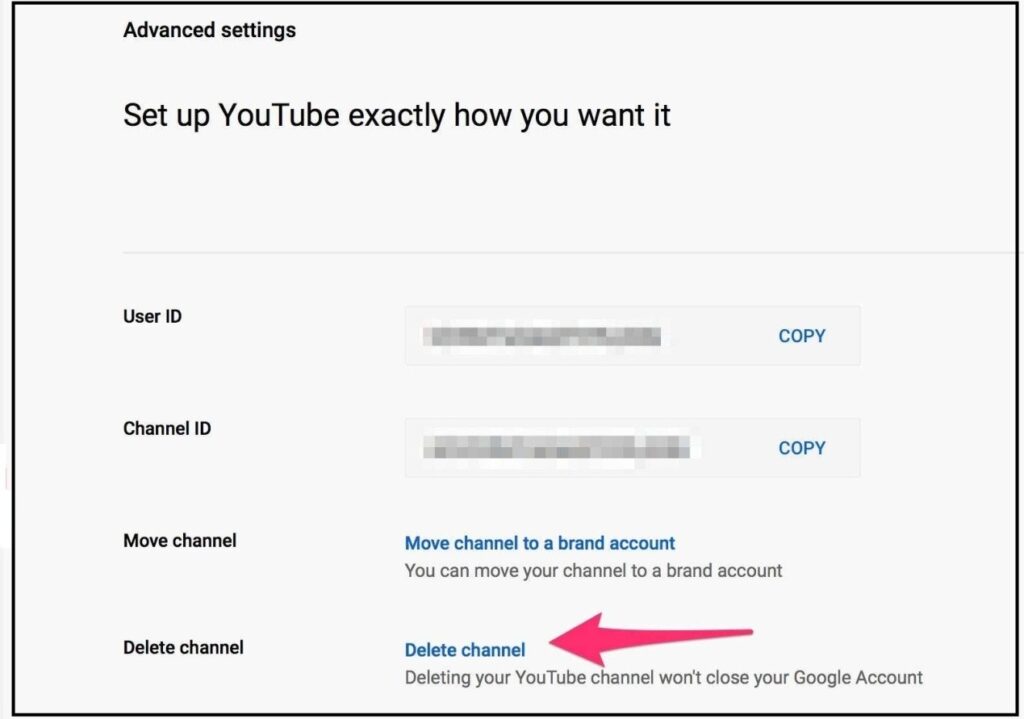
Step 6: Enter your login details when prompted.
Step 7: On the next screen, select I want to hide my channel.
Step 8: Click Hide Channel
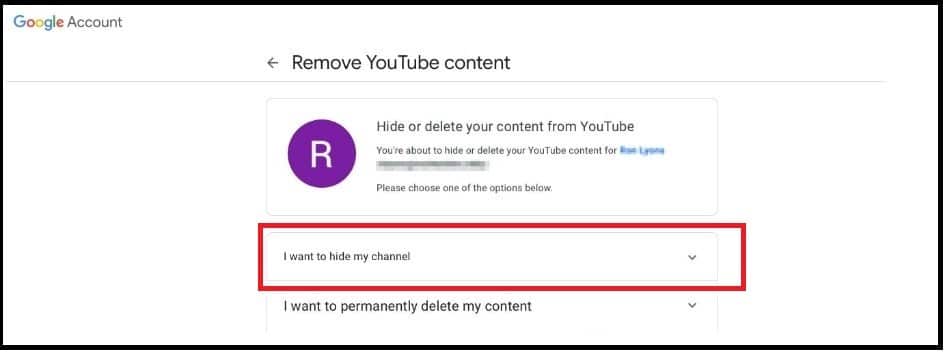
Notice that once hidden, your channel’s name, videos, subscribers, views, and subscriptions won’t be visible to anyone else on YouTube but you.
How long does it take to delete YouTube channel?

While the process of deleting your YouTube channel can take less than 5 minutes on your end, the truth is that it might take much longer (some users have reported up to 30 days) for YouTube to completely remove your channel.
Wrap up
As you might have realized, the process of deleting your YouTube channel is very simple. However, it is important to back up your data, if you so wish. The reason being that once deleted, you won’t be able to retrieve any data or even access the YouTube channel ever again. If you’d still want to access your channel at future date, consider hiding it. That being said, we come to the end of this post.