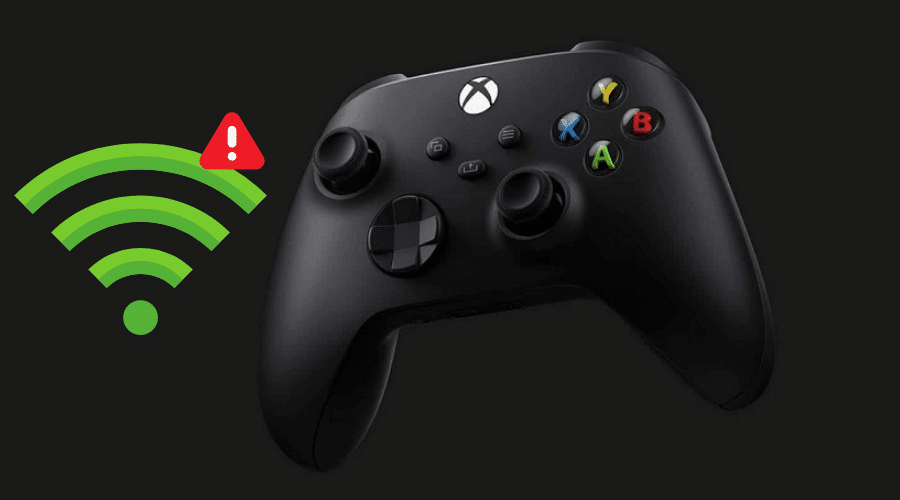The Xbox One Controller disconnection problem is common with Series X or S users. The disconnection problem should not cause you sleepless nights because you can resolve it yourself. This post explains why the Xbox controller keeps disconnecting. How to fix it is easy, and you can find detailed instructions in the post below.

It is distressing to have your video game controller fail you when you are in the most thrilling stage of your game. It is even more disheartening if the controller disconnects from the central gaming unit. It is exhausting if the problem keeps happening every time while playing your favorite game. This article has everything you need to understand why the Xbox controller keeps disconnecting. How to fix it is explained in the post below.
What can cause your Xbox controller to disconnect?
Various reasons can cause your Xbox controller to disconnect from the gaming unit. The Xbox controller uses a wireless connection to pair with the game unit, and anything interfering with the wireless medium could be the root cause of the disconnection problem. Below are some of the root causes of the Xbox controller disconnection issue.
Cause 1: Depleted batteries

Earlier versions of the Xbox used to rely on wired controllers to give you a seamless gaming experience. However, the extension cords are a daunting task to sort out when entangled. Wireless controllers offer a convenient way of staying clear of entangled wires. The wireless link between your console and Xbox relies on a Bluetooth connection. The Bluetooth connection also depends on power to function, and your controller connection may keep disconnecting if the battery power levels are low.
Cause 2: Outdated firmware on your Xbox
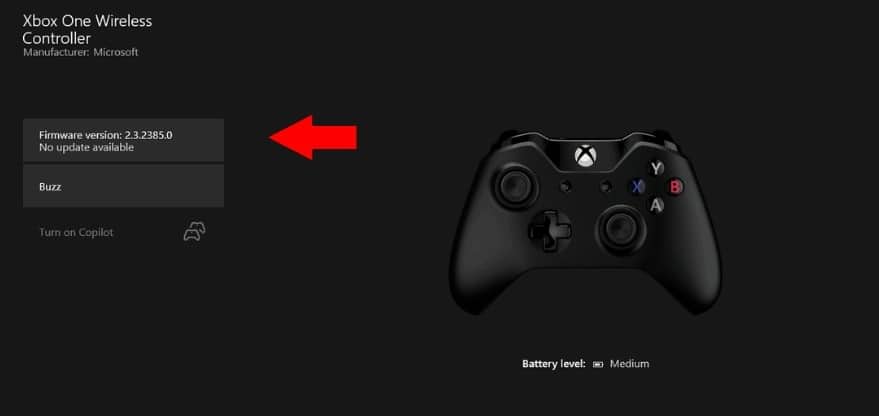
The firmware on your Xbox is responsible for coordinating the hardware and software of your gaming console. You may experience frequent disconnection if the firmware for your Xbox is out of date. Outdated firmware causes frequent malfunctions and prevents the controller from pairing with the gaming unit.
Cause 3: Your Xbox controller is far

Bluetooth is responsible for maintaining a seamless connection between your controller and Xbox. The Bluetooth connectivity is strong and stable within short distances, and if your controller is too far, it may cause you to experience frequent disconnection.
Cause 4: Your gaming console connects to an excess devices

Your Xbox console operates at optimum capacity if fewer devices connect or pair to it. Connecting too many devices to your Xbox console can cause the processing to overload, thus resulting in frequent disconnections.
Cause 5: Your Xbox might have a bug interfering with your connection

You may experience frequent interruptions if a bug interferes with your wireless connection. Software or firmware upgrades are responsible for installing bugs on your Xbox console.
You can follow the tip below to resolve the Xbox controller disconnection issue.
1. Checking and changing the battery on your controller

It is easy to verify if the battery in your controller has sufficient charge. The Xbox controller has a charge indicator on the home screen page to ascertain the level of energy on your battery. Check and confirm if the battery indicates insufficient or critical energy levels. You can replace and recharge the battery on your controller if it is running low on charge.
You can recharge the battery on your controller by connecting it to the console. You can connect your controller to your Xbox when playing a game or the console is on standby mode.
2. Try to power cycle your Xbox

Power cycling your Xbox can fix firmware or bug glitches on your controller. You can follow the steps below to power cycle your Xbox and resolve the controller disconnection issue.
Step 1: Press and hold the Power button on your Xbox to turn it off. You can press the button for at least 10 seconds before releasing it.

Step 2: Unplug all the cords connected to the Xbox and leave them unconnected for at least 30 seconds.

Step 3: Press the Power button to ensure all the power drains from all the capacitors on the mainboard.
Step 4: Reconnect the cords and plug the Xbox into the power outlet.

Step 5: Press the power button to boot the Xbox and check if the controller functions without disconnections.

3. Try to lessen the distance between your controller and Xbox

You can try to move your controller at least within a 6 meters (19 Ft) diameter range. The best position to position your controller is within a 6-meter range from the Xbox to guarantee a reliable connection.
4. Try reconnecting your controller to your Xbox
You can follow the steps below to reconnect your Xbox controller.
Step 1: Press the Xbox button, and wait for the controller to indicate it is active. Press the Pair button until the LED light begins to blink.

Step 2: Wait until the LED blinking sequence on the controller synchronizes with the Xbox LED blink.
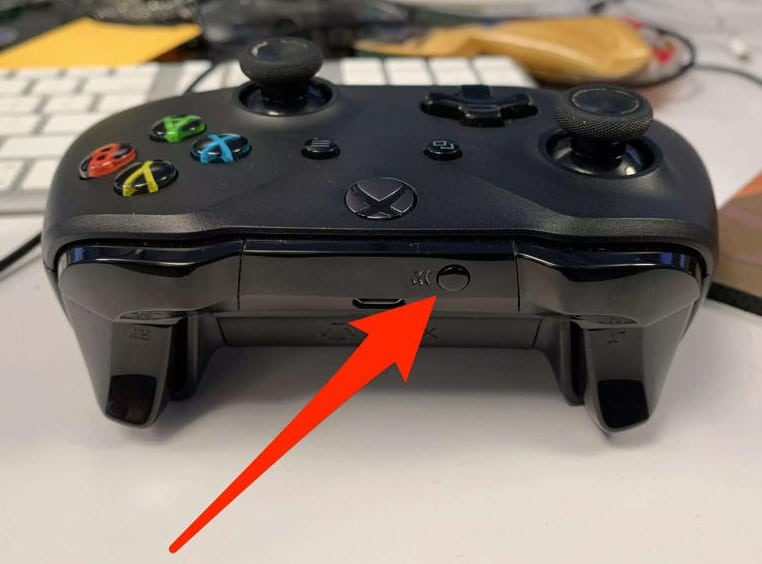
Step 3: Search and location of the Pair button because the position varies depending on the Series of Xbox you have.
5. Try to use your controller with a connection cord

Connecting your controller using the connection is a workaround solution that you can use if you do not have the tie to troubleshoot the wireless connection. The gaming experience remains the same, apart from the distance range between your Xbox and controller limiting your mobility while playing.
6. Try to upgrade the firmware on your controller
You can follow the steps below to upgrade the firmware for your Xbox controller.
Step 1: Connect your controller to your Xbox using the USB cord.
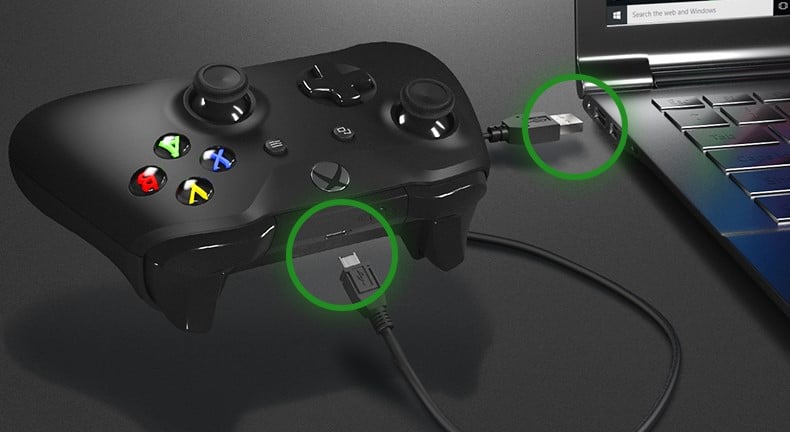
Step 2: Log in to Xbox Live using your account before pressing the Xbox button on your controller.
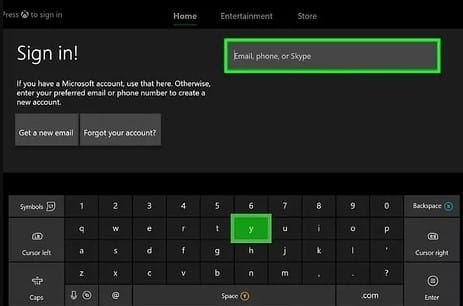
Step 3: Click on the Profile & systems section before clicking on the Settings option.
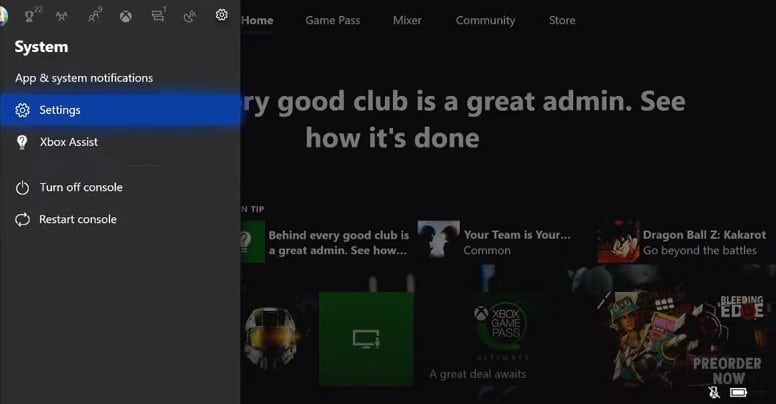
Step 4: Click on the Devices & accessories section before clicking on the Accessories option.
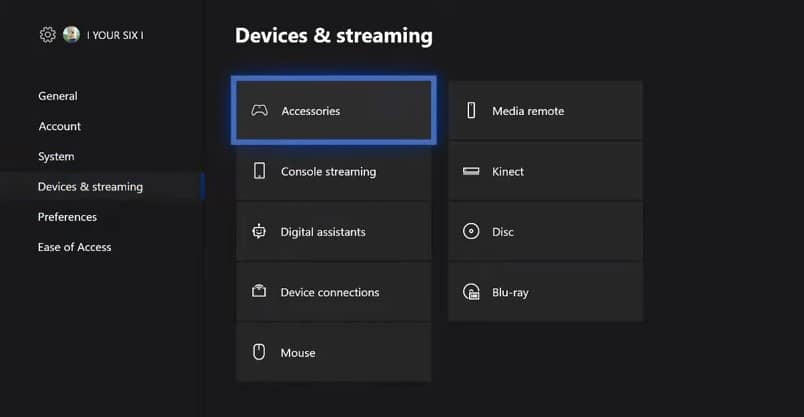
Step 5: Select your controller and click on the update option.
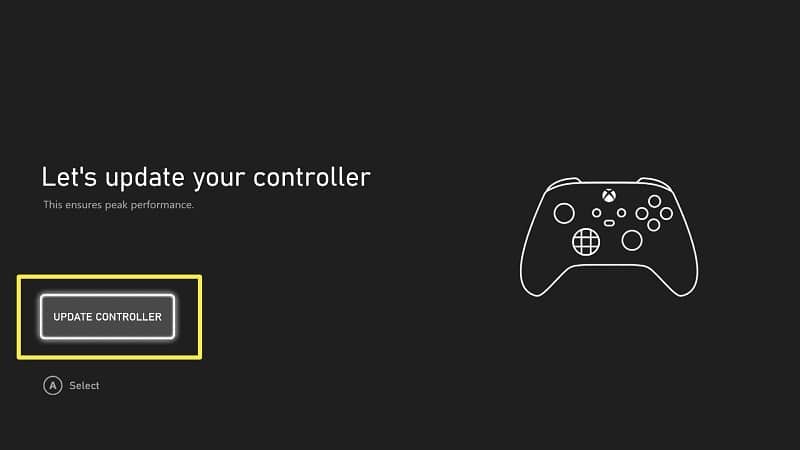
7. Try to update your Xbox
You can follow the steps below to learn how to update your Xbox console.
Step 1: Connect your controller to your Xbox using the USB cord and log in to your Xbox Live account.

Step 2: Press the Xbox button and wait for the Xbox dashboard to appear. Select the Profile & Systems option before selecting the Settings option.
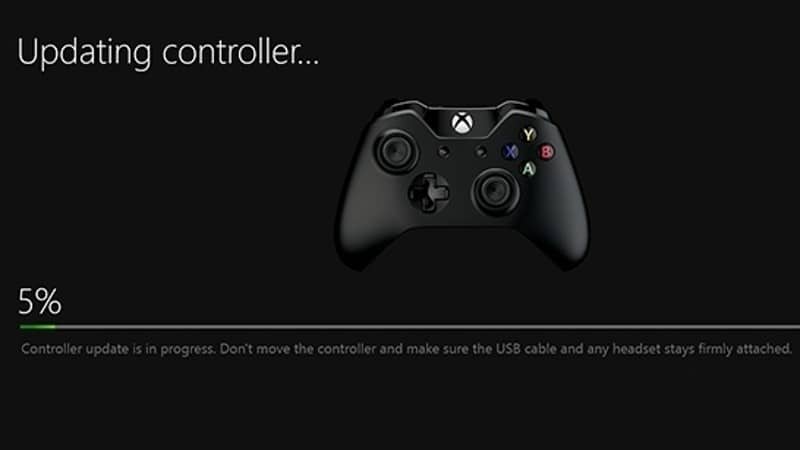
Step 3: Select the Systems option before selecting the Updates option.
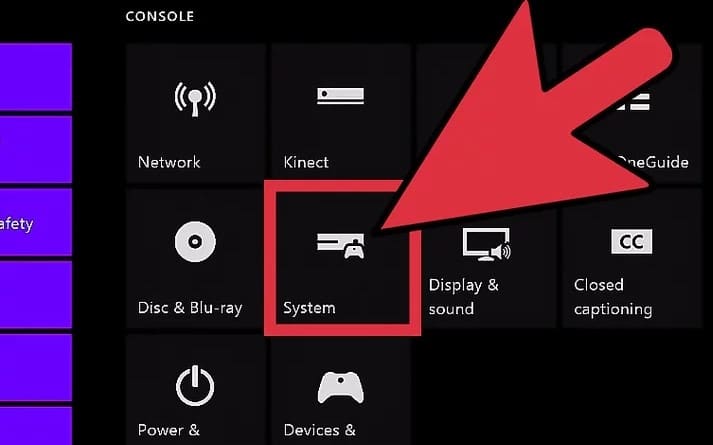
Step 4: Check if your console is due for a firmware update and select the necessary option.
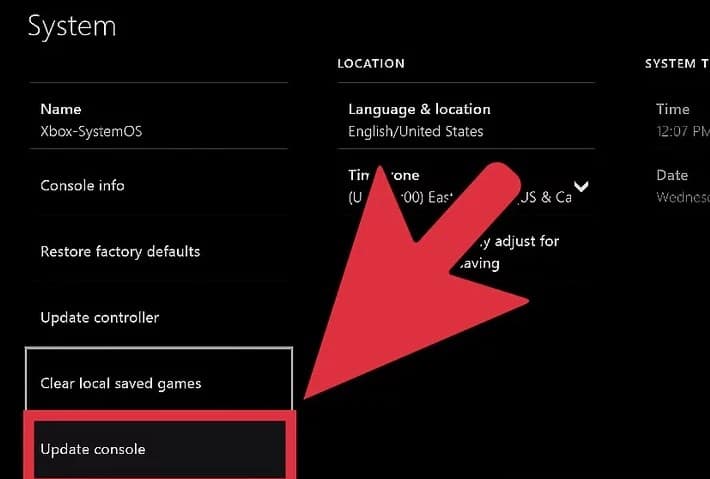
8. Try to factory reset your Xbox console
You can follow the steps below to factory reset your Xbox controller and resolve the disconnection issue.
Step 1: Connect your controller to your Xbox using the USB cord. Press the Xbox button before logging on to the Xbox dashboard.
Step 2: Select the Profile & Systems option before selecting the Settings option.
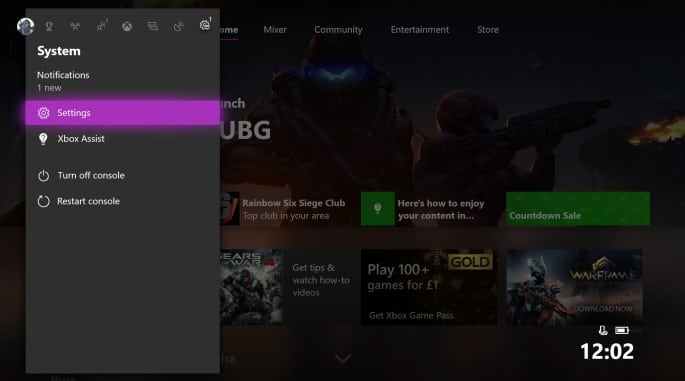
Step 3: Select the Systems option before selecting the Console Info section on the right side of your screen.
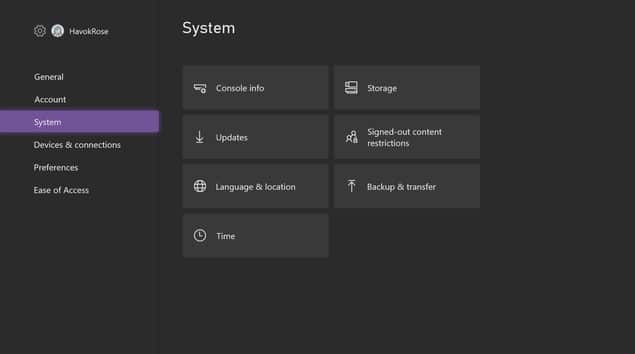
Step 4: Select the Reset console option and select the Reset and remove everything option or the Reset and keep my games & apps option, depending on your preference.
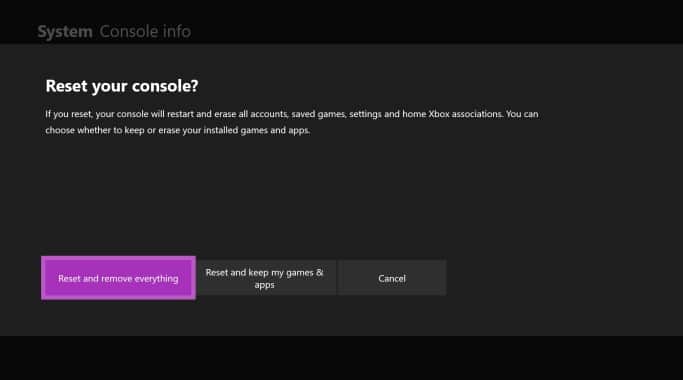
Conclusion
You can upgrade the firmware on your Xbox or Xbox controller by using your PC. You can use your PC if the internet connection is better on your computer than on your Xbox. The procedure is similar because you can connect your controller to your PC using the USB connection cord. The only difference is that you need to log in to the Xbox dashboard via the Xbox Accessories app. Ensure you follow the on-screen instructions to update your Xbox console or controller.
Your controller could also disconnect from your Xbox if there is hardware damage. Some hardware damages are hard to fix or repair, and you might need to replace your controller. Hardware issues like sticky keys on your controller could cause your controller to disconnect frequently. You can take the controller to an Xbox dealer to confirm if it is fixable before purchasing a new one.