Every time you visit a website and tap on Allow Cookies, the site installs cookies on your device. Cookies help build your browsing profile by saving settings and information about the websites you visit. The settings and data that cookies save make your browsing experience easier. In this post, we’ll discuss different tips and tricks for how to remove cookies on iPad. Keep reading to find out…..
Even though cookies make your surfing experience seamless, they can cause problems. Cookies can slow your iPad device, and in worse situations, cyber attackers can use them to track your online activities. By removing cookies from your device routinely, you will not only improve the performance of your device but also reduce the chances of leaking your sensitive info to the bad guys online. With that out of the way, let’s get to how to remove cookies on iPad.
Delete Cookies on an iPad in Safari
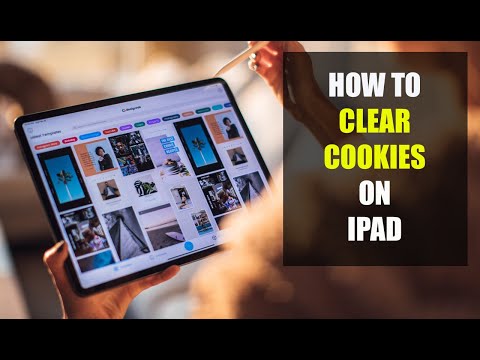
To clear cookies from your iPad, you need to do it via your web browser. For iPad users, the Safari browser is the best place to start. Follow these steps to remove cookies on your iPad via the Safari browser:
Step 1: Launch the Settings App on your iPad.
Step 2: On your left pane, scroll downwards and choose Safari, next tap on Advanced, and on the right pane, choose Website Data.
Step 3: While still on the right pane, navigate to the last item and tap on Remove All Website Data.
You have successfully cleared cookies on your iPad Safari. However, your browsing history on Safari is still available, and this can also be another reason the device seems to process requests slowly. You might want to clear your browsing history as well. To clear your iPad’s browsing history on Safari, proceed as follows:
Step 1: Start your iPad’s Settings App.
Step 2: Scroll and choose Safari.
Step 3: On the right pane, select Clear History and Website Data.
Step 4: Confirm your selection by tapping Clear History and Data in the pop-up notification.
Your Safari app is now free from cookies and browsing history. If these were the cause of sluggish processing speed, you would be able to see a significant improvement from now on.
Clear Cookies on iPad in Other Browsers
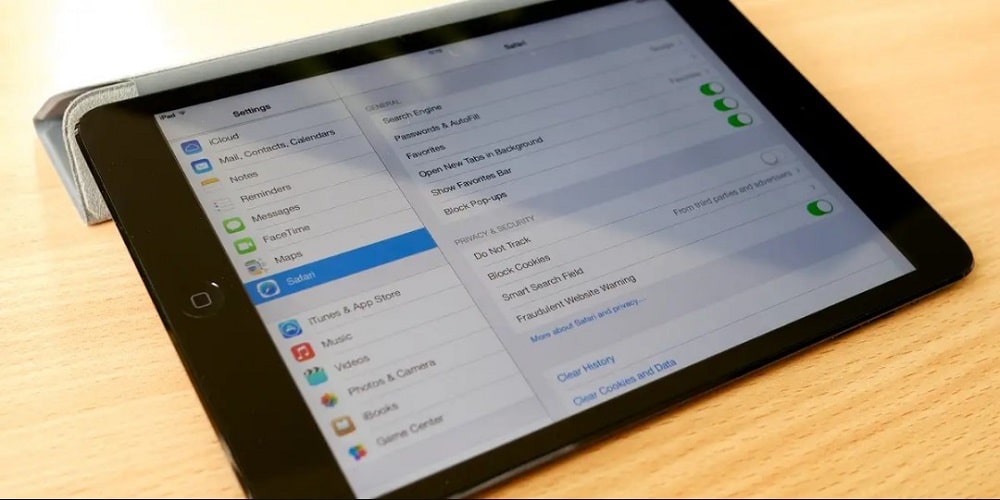
Unlike Safari, where cookies controls are in the Settings app, third-party browsers have the controls in the apps settings menu. Here is a straightforward process to deleting cookies in Chrome, for instance;
Step 1: Launch the Chrome browser app on your iPad and then tap on the ellipsis symbol (Three Dots) on the top right corner of the application.
Step 2: In the new display screen, choose Settings, and then tap on Privacy.
Step 3: In the pop-up menu, tap Clear Browsing Data.
Step 4: Select the type of browsing data you intend to delete; Cookies or All Browsing data.
Step 5: Tap on Clear Browsing Data and confirm your selection.
Just like that, all the cookies and or browsing history is cleared on Chrome. It is worth mentioning that removing cookies on most other third-party browsers is very similar to that for Chrome.
Pro Tip! Erasing your cookies and browsing data, including history in Safari and third-party browsers, will not alter your AutoFill information.
Why You Should Delete Cookies on iPad
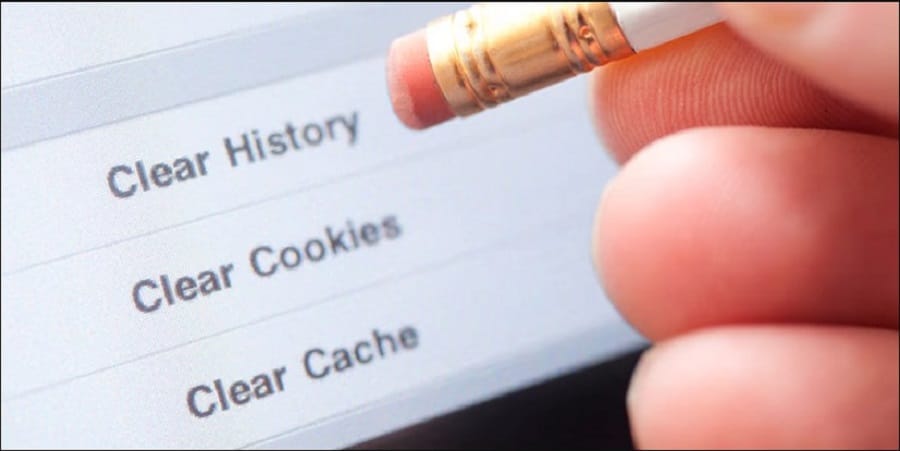
Deleting cookies on your iPad device comes with several advantages. They include;
- It secures your data: Cybercriminals may use corrupt cookies to access your browsing sessions and steal your data, including passwords. And since you may not know which cookies are corrupt, deleting them can help safeguard your data.
- It improves the efficiency of your device: Cookies are files that occupy space on your device. Their buildup can slow things down on the same gadget. If you realize that your iPad is slow in displaying web pages or running out of storage space, delete cookies. This way, you will free up some memory which can speed up things.
- Keep your data private: Stored cookies can help websites track your activities online and build a detailed profile of your online habits. Next, is advertisement bombardment based on the ‘profile’ the websites have built.
- Keeps intruders away from your activities: Clearing your cookies is essential if you share your iPad device with colleagues at work. It will keep them away from seeing your browsing history or online activities.
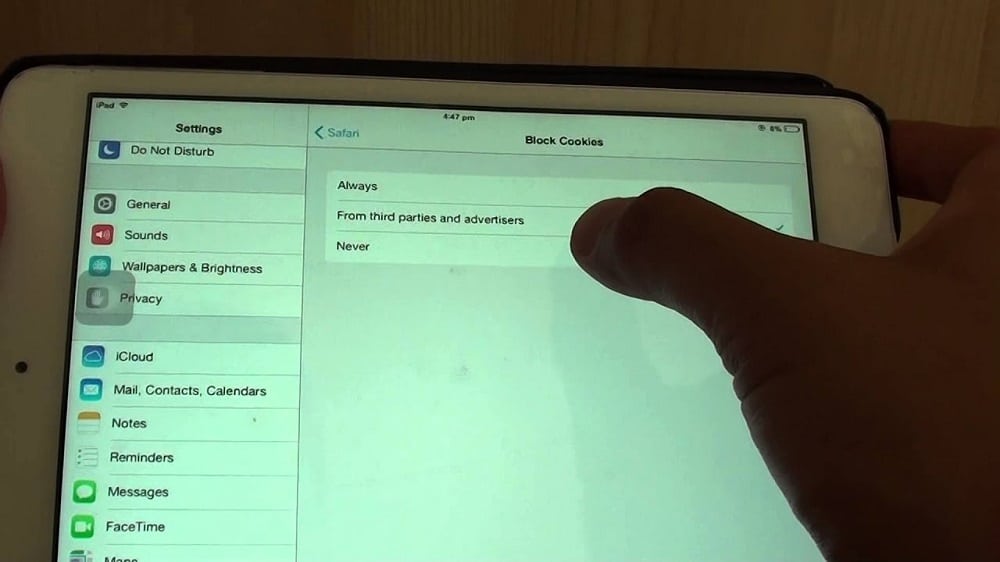
Did you know that you need cookies to make your browsing experience smooth and easy? With that in mind, it is not advisable to disable cookies on your iPad or whichever device you use for surfing the web. However, if you are convinced that blocking cookies is what will improve the performance and or security of your device, proceed as follows:
Step 1: Open the Settings app on your iPad device
Step 2: Navigate to
Step 3: Toggle on the button for Block All Cookies, and in the popup screen, tap Block All to confirm that you want to block all cookies.
Just like that and no sites will be able to store cookies on your PC. Also, note that your browsing experience will be altered somewhat. Pages may take much longer to load. Moreover, you will have to enter your login details for each site your access.
FAQs
No, clearing cookies will not cause any problems on your iPad. If you mistakenly accept cookies on your device, you can delete them. Or, when your device is taking time to load web pages, clearing saved cookies can help boost its performance.
Yes. Deleting cookies will wipe out all data saved on your browser, including saved online passwords, website preferences, and settings. If that’s a concern to you, consider backing up your website passwords before proceeding to clear cookies from on your iPad or any device for that matter.
Cache stores web pages you frequently visit to decrease loading time on your next visit on similar sites. On the other hand, cookies save user information and choices to track their preferences easily.
Conclusion
Is your iPad device running slow, or are you concerned about your online security? Removing cookies should be the first step you take to try and resolve any performance and security-related issues on your iPad. We have come to the end of this guide on removing cookies on iPad. I hope you found the post very useful.
